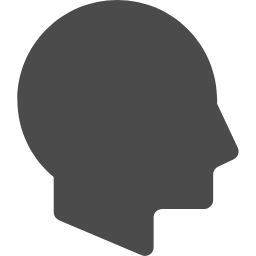こんな悩みをもったあなた向けの記事
こんな悩みを解決します。
- Twitterのタイムラインとは?
- Twitterのタイムラインで出来ること4つ
- Twitterのタイムラインに表示されるツイート6種類
- タイムラインの順番を変更するやり方
- 自分好みのタイムラインにしたい人のためのおすすめ機能3つ
本記事では「Twitterのタイムライン」を紹介。
読み終えれば、タイムラインとは何か知ることができ、効果的な運用ができるようになります。
Twitterフォロワー数30,000名以上した私が、Twitterのタイムラインについて書いていきますね!
【 執筆者紹介 】
・アフィラ@5年目ブロガー
・ブログ飯で独立したフリーランサー
・Twitterフォロワー数:30,000名以上
先に知りたい方は、[Twitter人気アカウント50個一覧【一般人も有名になれる?】]で解説しているのでそちらを先にどうぞ
<記事を読んでくれた方の感想を追加する予定です。>
Contents
<Twitterのタイムラインとは?【おすすめの設定と使い方を3つ紹介】>
「画像:ALT設定・JPG圧縮」
Twitterのタイムラインには2種類あります。
- ホームタイムライン
- アカウントタイムライン
それぞれ解説していきます!
タイムラインには2種類ある
<①:ホームタイムライン>
「画像:ALT設定・JPG圧縮」
ホームタイムラインとは、リアルタイムのツイートや人気投稿がメインで見られるところです。
また、Twitterを開いたときに1番最初に表示されるところもホームタイムラインです。
人気の投稿や最新ツイートが見られる
<②:アカウントタイムライン>
「画像:ALT設定・JPG圧縮」
アカウントタイムラインとは、各アカウントごとの最新ツイートが見られるところです。
ホームタイムラインと違うところは、自分がその人のページを見にいかないと見れないところです。
まとめてツイートを見たいときに便利です!
各アカウントのツイートをまとめて見ることができる
<Twitterのタイムラインで出来ること4つ紹介>
「画像:ALT設定・JPG圧縮」
タイムラインはツイートをメインで見ることができますが、ツイートに対してアクションを起こすことができます。
交流を深めるためには知っておきたいことなので、参考にして見てください!
- いいね
- リツイート
- リプライ
- ツイートの共有
それでは解説していきます!
タイムラインには4つの機能がある
<①:いいね>
「画像:ALT設定・JPG圧縮」
いいねは、ツイートのところにある「ハートマーク」を押すとでき、赤く表示されます。
また、いいねをすると相手に通知がいくので良いと思ったツイートには積極的にいいねしていきましょう。
自分がいいねしたツイートは、プロフィールから一覧で見ることができます!
いいねは相手に通知がいき、プロフィールから確認できる
<②:リツイート>
「画像:ALT設定・JPG圧縮」
タイムライン上でできるリツイートは、自分のフォロワーにツイートを拡散できる機能です。
ツイートの下にある矢印マークを押すとできます。
フォロワーにも共有したいツイートや有益なツイートがリツイートされます。
リツイートも自分のツイート欄から確認することができます!
リツイートはツイートを拡散することができる
<③:リプライ>
「画像:ALT設定・JPG圧縮」
流れてきたツイートに対して返信することをリプライと言います。
ツイートの左下のふきだしマークを押すとできます。
直接やりとりできるので、交流を深める手段として有効です。
しかし、自分が鍵垢にしていると相手に表示されないので注意が必要です!
交流する手段として最適
<④:ツイートの共有>
「画像:ALT設定・JPG圧縮」
Twitterのタイムライン上のツイートを特定の人と共有することができます。
ツイート右下の↑マークを押し、共有相手を選択すると 、完了です。
リツイートはフォロワーにツイートを拡散しますが、ツイートの共有は特定のアカウントと共有することができます。
見逃してほしくないツイートを共有するときに便利です!
特定のアカウントとツイートを共有できる
<Twitterのタイムラインに表示されるツイート6種類>
「画像:ALT設定・JPG圧縮」
タイムラインに流れてくるツイートは、フォローしているアカウントはもちろん、様々なアカウントのツイートが流れてきます。
難しくないので、頭に入れておきましょう!
- いいね
- リツイート
- プロモーション
- おすすめツイート
- 最近のハイライト
- Twitterライブ
タイムラインにはフォローしていないアカウントのツイートも流れてくる
<①:いいね>
「画像:ALT設定・JPG圧縮」
いいねは、フォロワーに拡散することが目的でないものの、フォロワーのタイムラインに表示されることがあります。
必ず表示されるわけではないのすが、いいねを知られたくない人は気を付ける必要があります。
いいねはタイムラインに表示されるときもある
<②:リツイート>
「画像:ALT設定・JPG圧縮」
Twitterのタイムラインで、フォローしていない人が表示されるのはリツイートがメインです。
有益なツイートが流れてくることが多いので、よくチェックしましょう!
有益なツイートが流れてくることが多い
<③:プロモーション>
「画像:ALT設定・JPG圧縮」
プロモーションのツイートのことをプロモツイートと呼び、Twitterでの広告の役割をもちます。
設定で非表示にすることはできないので、表示させたくない人は手動で非表示にする必要があります。
実は、Twitterを無料で使えるのは、このように広告費を払ってくれる人がいるからなのです。
プロモツイートはTwiterでの広告の役割
<④:おすすめツイート>
「画像:ALT設定・JPG圧縮」
Twitterのタイムラインに、おすすめツイートとして表示されるツイートがあります。
これは、Twitterのアルゴリズムによって自動で表示されています。
具体的には、以下の5つの要素で表示されるようになっています。
- アドレス帳の連絡先をTwitterにアップロードしている場合は、Twitterアカウントを持っている知り合いを表示
- 別の利用者がアドレス帳をTwitterにアップロードし、あなたのメールアドレスか電話番号がその連絡先に含まれていた場合、そのアカウントをフォローするようにおすすめ
- 国や市町村など、現在地に関連するおすすめをすることもある
- これまでのツイートやフォローのほか。普段閲覧または反応しているアカウントやツイートといったTwitter上のアクティビティに基づくおすすめをします
- 設定で許可されている場合は、Twitterのコンテンツを組み込んだサーバーパーティーウェブサイトへのアクセス情報に基づき、個人向けのおすすめをします
自動で検索してくれるので、有効活用していきましょう!
アルゴリズムによって自動で表示される
<⑤:最近のハイライト>
「画像:ALT設定・JPG圧縮」
Twitterのタイムライン上に「最近のハイライト」が表示されます。
おすすめツイートと似ていて、話題のツイートや興味のありそうなツイートを最上部に強調して表示されます。
- フォローしているアカウントの会話
- つながりのあるアカウントからの話題のツイート
- トレンド、ニュース、利用者と関連するトピック
おすすめツイートと違うところは、連絡先などに依存しないところです。
これもTwitterのアルゴリズムによって表示されるので、活用していきましょう!
Twitterで関連のあるツイートを表示される
<⑥:Twitterライブ>
「画像:ALT設定・JPG圧縮」
Twitterのタイムライン上で、Twitterライブが表示されることがあります。
フォローしている人がライブをするとホームタイムラインの最上部に通知がでます。
Twitterアカウントのまま見ることができるので、興味のある人がライブをしていたら見にいってみるのもいいと思います。
Twitterでライブができる
<タイムラインの順番を変更するやり方>
「画像:ALT設定・JPG圧縮」
簡単に設定できるからな、解説するぞ!
タイムライン上のツイートは、設定によって表示のされかたが2つあります。
- トップツイートが優先的に表示
- 最新ツイートが投稿順に表示
トップツイートとは、興味のあるアカウントのツイートのことです。
いいねやリツイート、リプライをしてよく絡んでいたアカウントのツイートが表示されやすくなります。
しかし、数時間前のツイートなども表示されるため、タイムラインの時間がバラバラになることもあります。
これらの表示順は、簡単に変更できるので解説していきます!
トップツイートと最新ツイートの表示は設定で変えられる
<設定変更の方法>
「画像:ALT設定・JPG圧縮」
<画像1(設定変更)>
ホームタイムラインの右上の、キラキラマークを押します。
<画像2(設定変更2)>
最新ツイート表示に切り替える、を押します。
最新ツイートが投稿順に表示されます、と表示されれば設定変更完了です!
一定時間アクセスがないと設定が戻ってしまうので、注意しましょう。
設定を戻したいときも、同じ手順でできるので自分好みに設定してみましょう!
設定は開いて3秒で変更できる
<自分好みのタイムラインにしたい人のためのおすすめの機能3つ>
「画像:ALT設定・JPG圧縮」
タイムラインを更に使いやすくするために、おすすめの機能が3つあります。
- リスト機能
- 検索機能
- トレンド機能
この3つの機能を知っておくことで、Twitterが更に便利になるので頭に入れておいてください!
自分好みのタイムラインにするためには3つの機能がある
<①:リスト機能>
「画像:ALT設定・JPG圧縮」
リスト機能とは、自分がリストに入れたアカウントのツイートだけを表示させることができます。
リスト機能を使えば、アカウントを探す手間が省けたり、同じカテゴリーのアカウントを同時に見ることができます。
リスト機能についてもっと詳しく知りたい人は、[〇この記事を読んだ後に読んだ方が良い記事〇]Twitterリスト作り方3ステップ【有効な使い方5個も解説。】にまとめてあります。
注意点は、リストを作成するとリストに入れた人に通知がいくこと、自分も誰かのリストに入れられる可能性があること、です。
フォローしている人が多くなったりすると、アカウントを探すのが大変なので、リスト機能を有効活用してみましょう!
リストは1,000件まで作れるので、試しに作ってみることをおすすめします。
自由にリストに追加することができる
<②:検索機能>
「画像:ALT設定・JPG圧縮」
Twitterにはタイムライン上で、アカウントやツイートを検索できる検索機能があります。
<画像1(検索1)>
ホームタイムライン下の虫眼鏡のようなアイコンを選択します
<画像(検索2)>
上部にキーワード検索とあるので、検索したいワードを打ちます
<画像(検索3)>
検索したキーワードについて、アカウントやツイート、話題に上がっているツイートが表示できるようになります。
特定のキーワードについて知りたい情報があるときに使うと便利です。
ちなみに、この検索機能を使って自分の名前を検索することを「エゴサーチ」といいます。
芸能人がエゴサーチして自分の評判を見る、なんてことにも使われます。
気になったキーワードがすぐ検索できるので、使ってみてください!
キーワードでアカウントやツイートが検索できる
<③:トレンド機能>
「画像:ALT設定・JPG圧縮」
トレンド機能とは、「今Twitterで何が話題か」を知ることができます。
新聞やニュースよりも早く知れるので定期的にチェックしていきましょう!
<画像(トレンド)>
虫眼鏡マークを選択した後、トレンド、を選択すると見ることができます。
新聞やニュースよりも早く情報を知ることができる
<Twitterのタイムラインの解説まとめ>
「まとめ画像:ALT設定・JPG圧縮」
本記事では、Twitterのタイムラインやおすすめの使い方を解説してきました。
重要なポイントをおさらいすると下記のとおりです。
- リスト機能
- 検索機能
- トレンド機能
これらを知らなくてもTwitterを使えますが、知っておくことでかなりの効率化を図ることができます。
頭の片隅でもいいので、入れておきましょう。
今すぐできる具体的TODO

- リスト機能で、カテゴリー毎にリストを作る
- 検索で、自分と共通点がある人を検索する
- トレンドを見て、今のトレンドを知る
Twitterのフォロワーの増やしかたについて詳しく知りたい人は、Twitterフォロワーを増やすコツ33個【無駄な努力を辞めろ】に書いてあります。
読んでおくと更にTwitterを使いやすくできるようになりますよ!
アフィラの小言

「アフィラが追伸部分を書きます。」