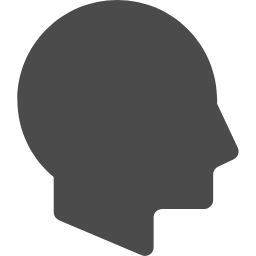こんな悩みをもったあなた向けの記事
こんな悩みを解決します。
- WordPressブログでバックアップを取るべきもの
- WordPressブログのおすすめバックアップ用プラグイン
- WordPressブログのバックアップを取る方法
本記事では「WordPressブログのバックアップ方法」を中心に紹介。
読み終えれば難しい知識を理解することなく、誰でも簡単にWordPressのバックアップが取れるようになりますよ。
✅執筆者紹介:アフィラ
- 作業ロケット管理人
(ブログ収益:最高月100万以上) - 5年目ブロガー&フリーランサー
(凡人公務員 ⇒ ブログ飯で独立) - 100名在籍Webスクール運営
(Webで稼ぐノウハウを限定発信) - Twitter:34,000フォロワー
(運用歴1年で達成)
5年目ブロガーのの私が、WordPressのバックアップについて書いていきます。
Contents
WordPressブログでバックアップすべきは4つ
「画像:ALT設定・JPG圧縮」
WordPressブログでバックアップをした方がよいものは、大きく分けて4つあります。
- ブログテーマ
➡︎サイトデザインを残す - データベース
➡︎記事情報などを残す - メディア
➡︎ブログの画像や動画を残す - プラグイン
➡︎拡張機能を残す
もしブログが消えてしまった…などの非常事態があっても、この4つさえあれば元通りに戻せます。
大切なブログデータを保護するために、バックアップはしっかり取っておきましょう。
4つのバックアップを取っておけばもしもの時でも安心
WordPressブログのバックアップを取るタイミングは3つ
「画像:ALT設定・JPG圧縮」
WordPressブログのバックアップを取るタイミングは主に以下の3種類ですね。
- ブログのカスタマイズをする前
- WordPressをバージョンアップする前
- プラグインの更新をする前
サイト自体に手を加える場合にはデータが消失する可能性もゼロではないので、バックアップしておくのがベスト。
それぞれのタイミングについて説明していきますね。
更新やデザイン修正の際はバックアップを取るべし
①ブログのカスタマイズをする前
「画像:ALT設定・JPG圧縮」
WordPressブログのバックアップを取るタイミング①は、「ブログのカスタマイズをする前」です。
ブログのデザインをより良くするためにCSSを編集する場合などは、失敗するとサイトが動かなくなるリスクも。
特にプログラミングスキルがほとんどない状態でいじり、デザインが崩れてしまうケースはよく聞きます。
自分好みのサイトデザインを作る場合には、バックアップを取って安全にカスタマイズしましょう。
自分でカスタマイズするなら事前にバックアップを取ろう
②WordPressをバージョンアップする前
「画像:ALT設定・JPG圧縮」
WordPressブログのバックアップを取るタイミング②は、「WordPressをバージョンアップする前」です。
WordPressは定期的にバージョンアップが行われますが、更新によって以下のような不具合が発生することも。
- プラグインが動作しなくなる
- 画面が真っ白になる
- 編集していたデータが消える
特に更新対象となっていたファイルなどに編集を加えていた場合、アップデートで情報が書き換えられてしまします。
せっかくバージョンアップしたのにデータが消えてしまった…という悲劇を防ぐためにも、バックアップは不可欠ですね。
WordPressのバージョンアップは不具合が出やすい
③プラグインの更新をする前
「画像:ALT設定・JPG圧縮」
WordPressブログのバックアップを取るタイミング③は、「プラグインの更新をする前」です。
SEO対策プラグインのように、カスタマイズ箇所の多いプラグインは更新でブログが誤動作する可能性もあります。
またWordPressと互換性などの問題によって機能しなくなり、プラグインを入れ直す羽目になることも。
プラグインのバックアップは甘く見がちなので、忘れずにバックアップを取っておくと良いですね。
プラグインの更新情報によってはバックアップが必要になる
WordPressブログをバックアップしてくれるサーバーは2つ
「画像:ALT設定・JPG圧縮」
WordPressブログのバックアップは、サーバー側でやってもらえるものもあります。
バックアップ機能を備えたおすすめのサーバーは以下の3つ。
これらのバックアップ機能を使えば設定も不要ですし、過去のデータも複雑な知識なしで取り出せます。
とはいえサーバー自体に障害が発生した場合や、数ヶ月前のデータを復旧するのは取り出すのが厳しいので注意です。
サーバー側が自動でバックアップを取ってくれるのは楽
WordPressブログのおすすめバックアップ用プラグイン3選
「画像:ALT設定・JPG圧縮」
WordPressブログのバックアップはプラグインを使っても可能でして、おすすめなのは以下の3つ。
- BackWPup
- All-in-One WP Migration
- UpdraftPlus
上記のプラグインなら無料で簡単にバックアップを取ったり、復元できるので便利ですよ。
それぞれの特徴について確認していきましょう。
プラグインでのバックアップは初心者でも簡単
①BackWPup
「画像:ALT設定・JPG圧縮」
WordPressブログバックアップ用プラグイン①は、「BackWPup」です。
自分でスケジュールを管理しつつバックアップを取ることができ、ブロガーの中でも高い人気があります。
WordPressのデータを丸ごとバックアップしてくれるので、万が一ブログを乗っ取られたような場合でも対処可能。
安全性に優れたバックアッププラグインと言えるでしょう。
BackWPupはWordPress全体をバックアップできる
②All-in-One WP Migration
「画像:ALT設定・JPG圧縮」
WordPressブログバックアップ用プラグイン②は、「All-in-One WP Migration」です。
ボタン1つでバックアップデータを作成してくれる手軽さから、WordPressサイトを引っ越す場合にも利用されます。
バックアップしたい項目を選んでデータをエクスポートすることも可能。
アップロード上限は512GBと制限されていますが、バックアップの手間を最小限に抑えられるのは便利ですね。
≫All-in-One WP Migrationをインストールする
All-in-One WP Migrationは個別のアップデートにぴったり
③UpdraftPlus
「画像:ALT設定・JPG圧縮」
WordPressブログバックアップ用プラグイン③は、「UpdraftPlus」です。
特にカスタマイズなどで修正前の状態にサクッと戻したい役立ちます。
プラグインの更新も定期的に行っているので、WordPressっとの互換性も抜群。
バックアップも復元もワンクリックで済ませるので、一時的にブログの状態を保持したい場合には活用しましょう。
UpdraftPlusはテーマやカスタマイズのバックアップに最適
知名度も高くて使いやすいのはBackWPup
「画像:ALT設定・JPG圧縮」
おすすめのバックアッププラグインは複数あるとはいえ、どれを入れたら良いか迷ったなら「BackWPup」で十分です。
ブログ全体を定期的にバックアップしてくれますし、日本の利用者数も多いので情報もたくさんあります。
All-in-One WP MigrationやUpdraftPlusだと、ブログデータが完全に吹っ飛んだ時の回復は困難。
緊急事態のことも視野に入れるならば、断然BackWPupがおすすめですよ。
BackWPupは有名ブロガーもおすすめする定番プラグイン
WordPressブログのバックアップを取る方法【BackWPupを使うだけ】
「画像:ALT設定・JPG圧縮」
WordPressブログのバックアップを取る方法について、解説していきます。
BackWPupの導入については以下の5ステップ。
- ブログのバックアップを取る方法
- ジョブを追加する
- 一般設定をする
- スケジュール設定をする
- バックアップの確認をする
言葉だけでは何を言っているのか分からないはずなので、画像付きでそれぞれ見ていきましょう。
BackWPupの導入は10分以内で完了!
①BackWPupをインストールする
「画像:ALT設定・JPG圧縮」
WordPressブログのバックアップを取る方法①は、「BackWPupをインストールする」です。
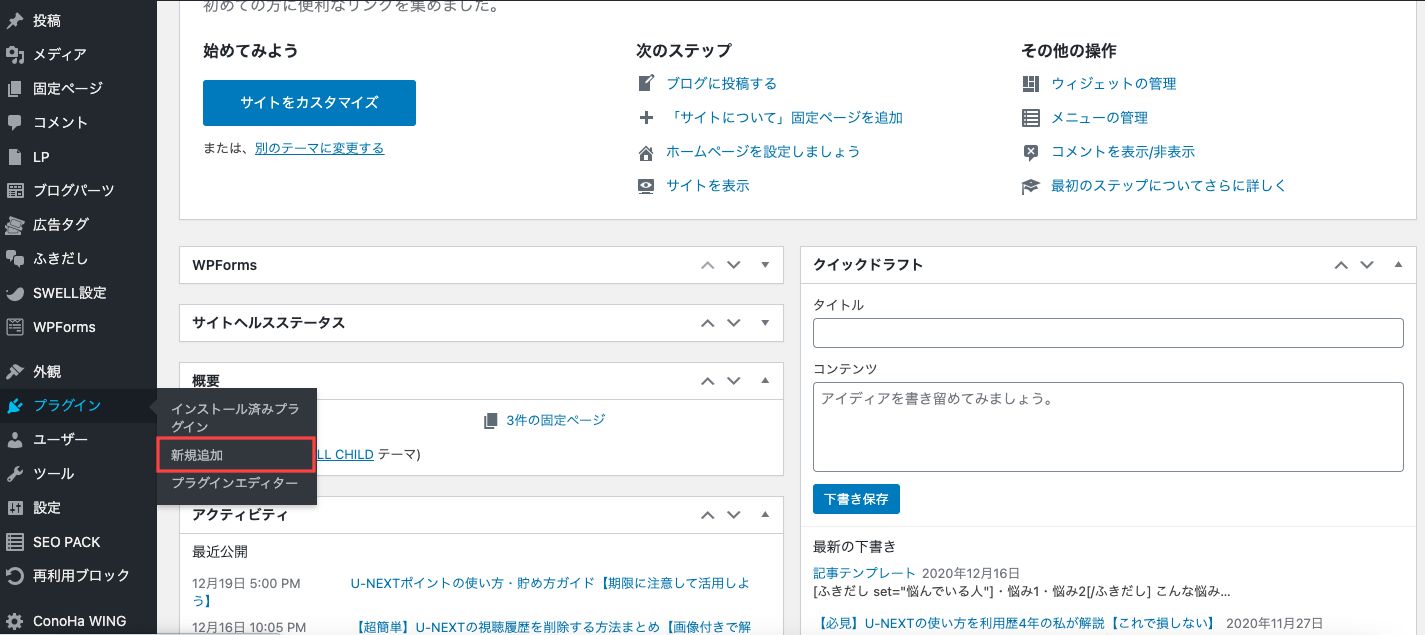
まずはあなたのブログのWordPress管理画面を開き、左のメニュー欄から「プラグイン→新規追加」をクリックします。
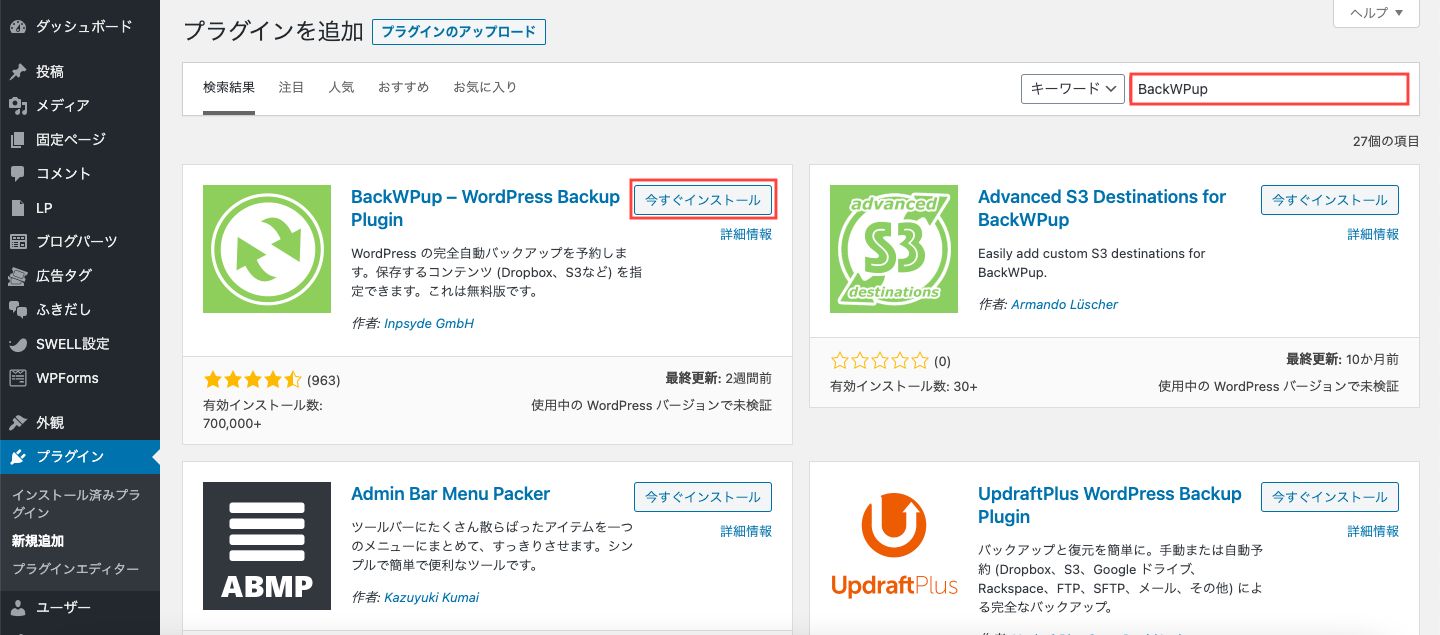
プラグインの導入画面が表示されるので、右上の検索ボックスに『BackWPup』と入力してください。
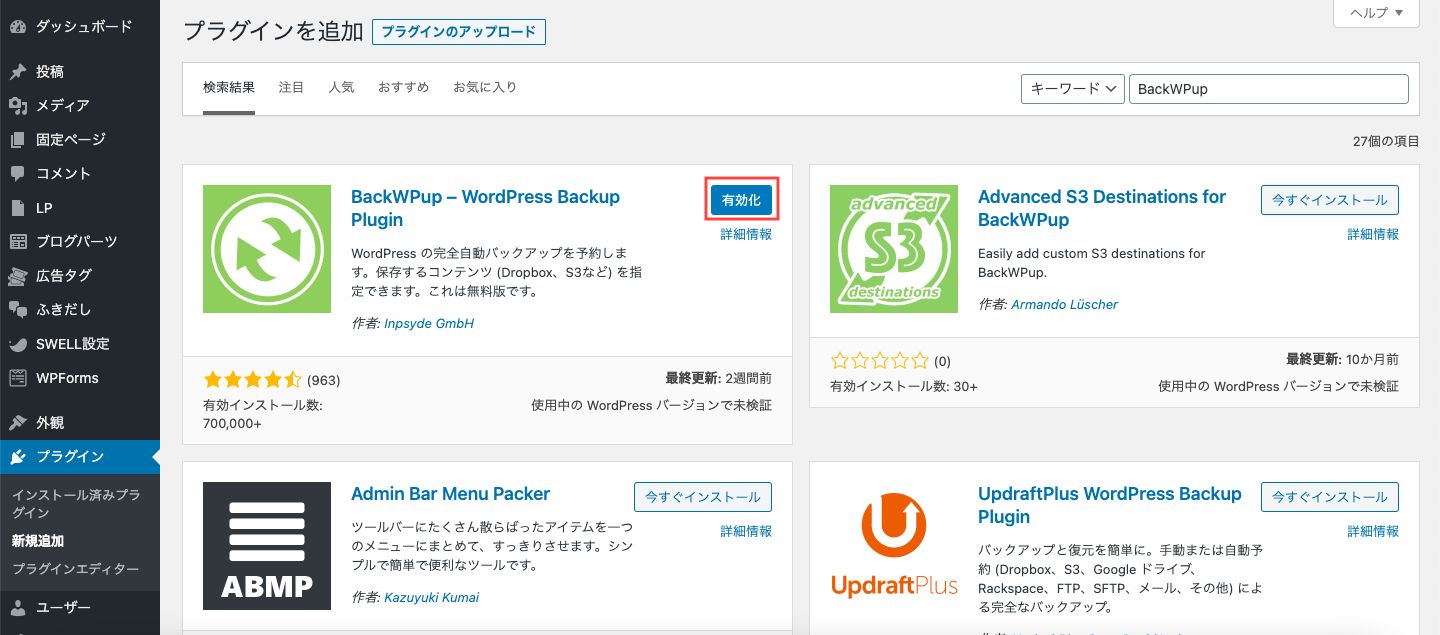
すると「BackWPup – WordPress Backup Plugin」というプラグインが表示されるので、「今すぐインストール」を押しましょう。
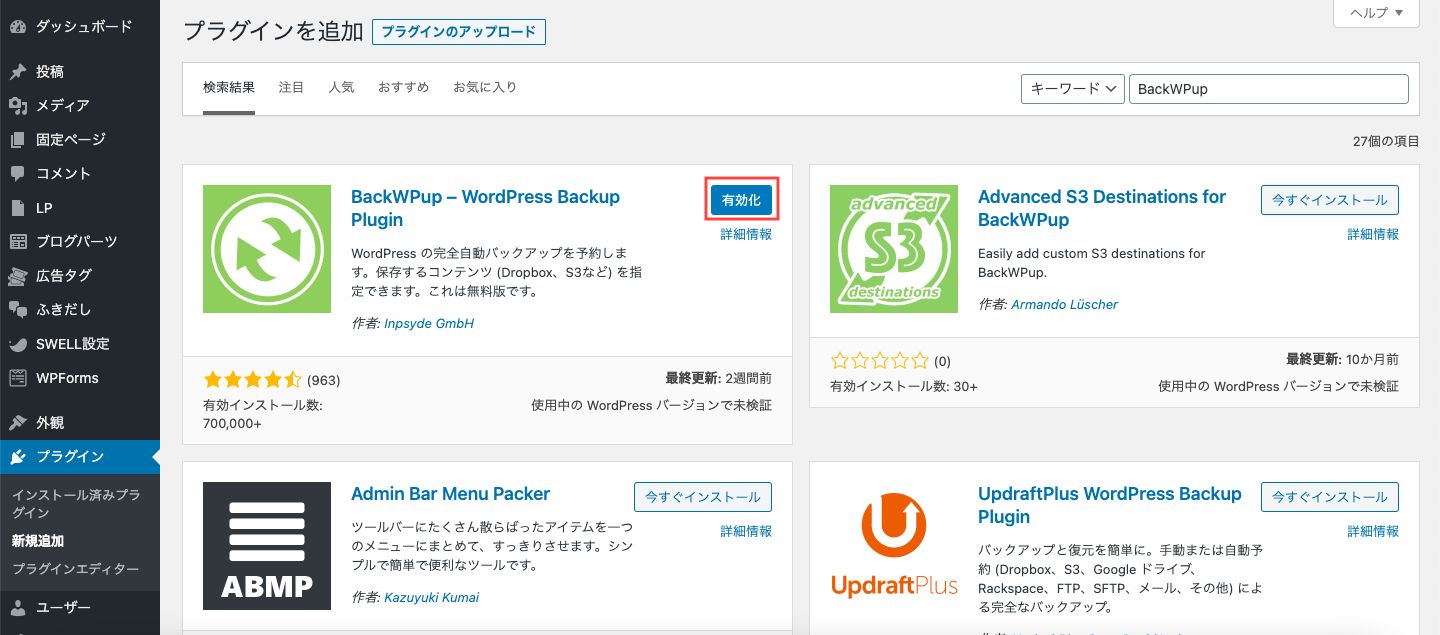
インストールできたら「有効化」ボタンを押してください。
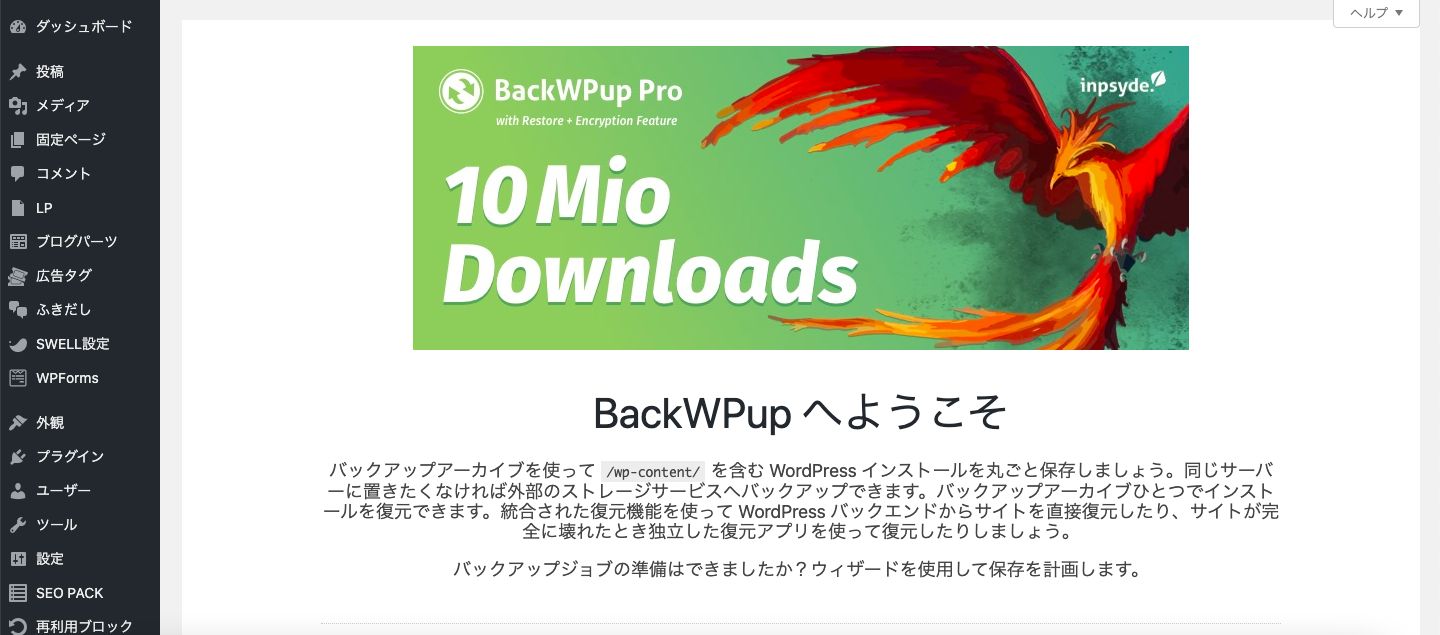
上記のような画面に切り替われば有効化の完了です。
BackWPupのインストールはもちろん無料
②ジョブを追加する
「画像:ALT設定・JPG圧縮」
WordPressブログのバックアップを取る方法②は、「ジョブを追加する」です。
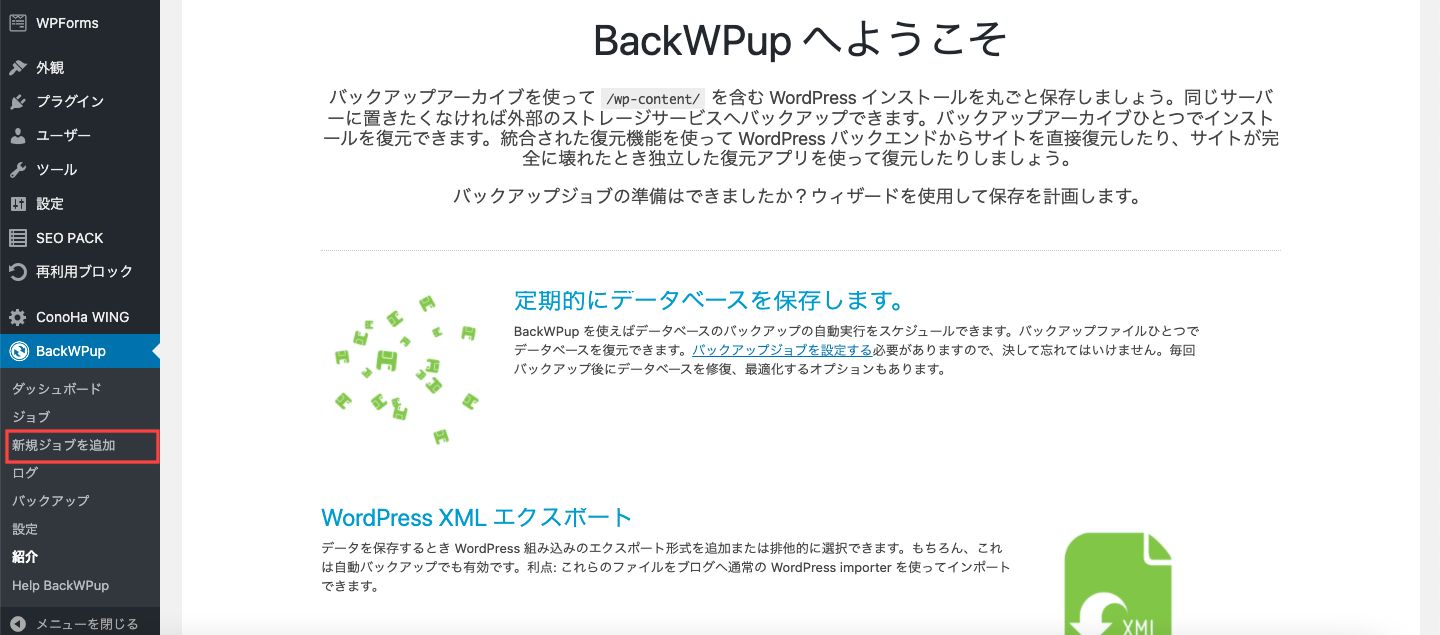
管理画面の左側メニュー欄に「BackWPup」の項目が表示されるので、そこから「新規ジョブを追加」を選択します。
バックアップを取るためのジョブを設定しよう
③一般設定をする
「画像:ALT設定・JPG圧縮」
WordPressブログのバックアップを取る方法③は、「一般設定をする」です。
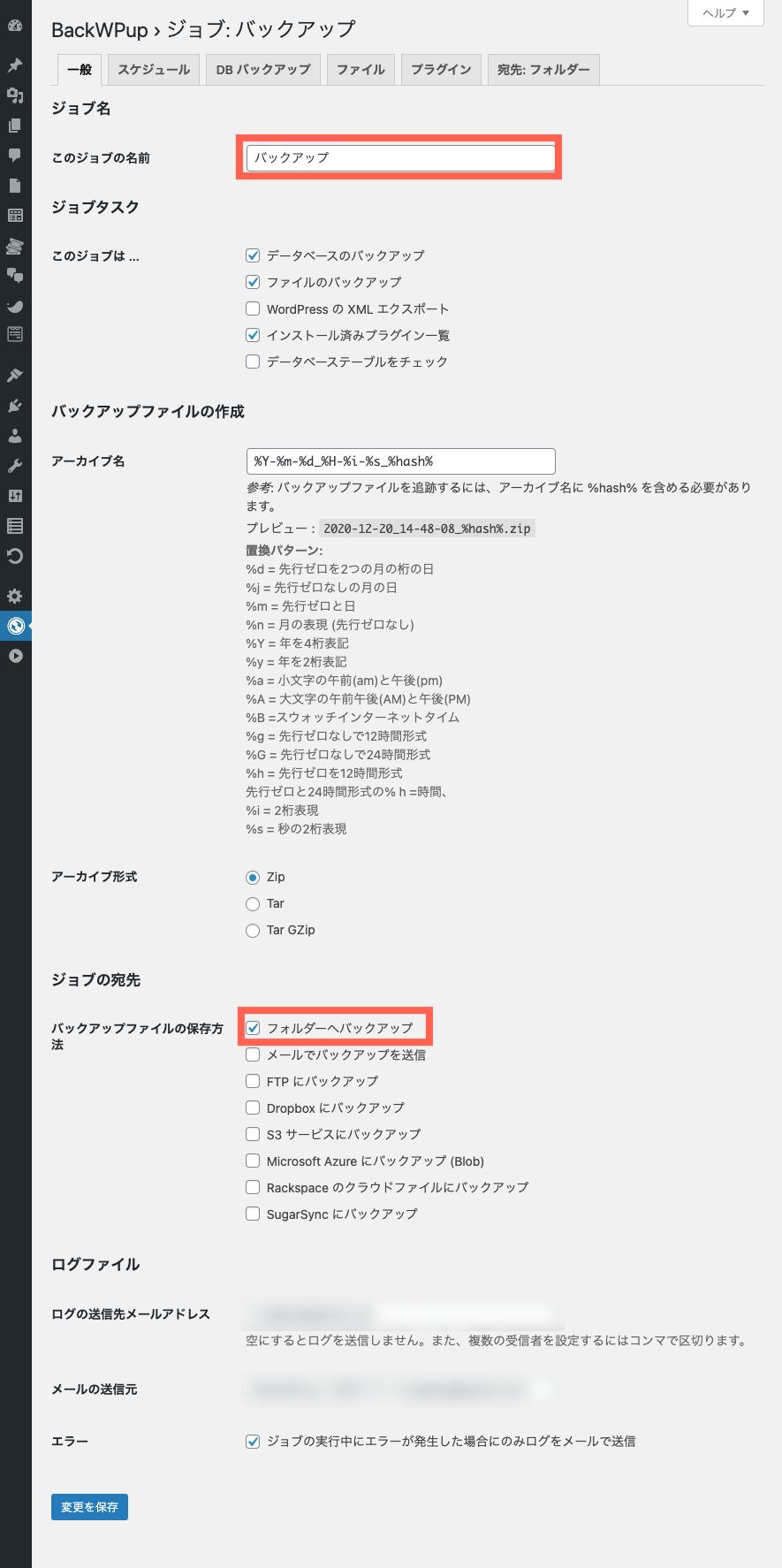
ここで設定すべきなのは以下の2点。
- このジョブの名前
➡︎分かりやすいように「バックアップ」などと入力 - バックアップファイルの保存方法
➡︎「フォルダーへバックアップ」にチェック
それ以外の部分は変える必要がないので、「変更を保存」を押して大丈夫です。
アーカイブ名などはそのままでOK
④スケジュール設定をする
「画像:ALT設定・JPG圧縮」
WordPressブログのバックアップを取る方法④は、「スケジュール設定をする」です。
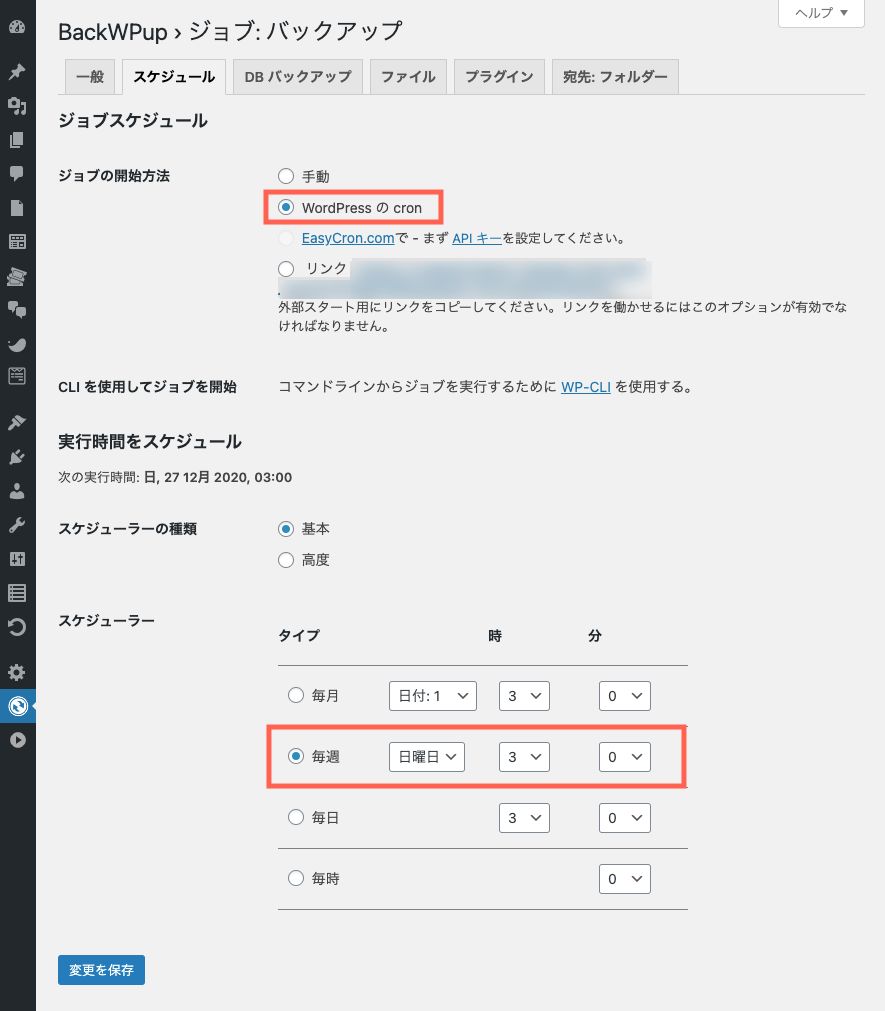
ここでは以下の2点を設定しましょう。
- ジョブの開始方法
➡︎「WordPressのcron」を選択 - スケジューラー
➡︎「毎週」で好きな時間帯を入力
ジョブの開始方法で「WordPressのcron」を押すとスケジューラーが出現します。
サーバーに負荷をかけすぎないよう、バックアップ頻度は毎週に設定するのが良いですよ。
設定できたら「変更を保存」をクリックしましょう。
時間帯に迷ったらデフォルトのままでもOK
⑤バックアップの確認をする
「画像:ALT設定・JPG圧縮」
WordPressブログのバックアップを取る方法⑤は、「バックアップの確認をする」です。
スケジュール設定まで完了すれば、それ以外に変更を加える項目はありません。
バックアップができているか確認するために、管理画面の左メニューから「BackWPup→ジョブ」をクリックしましょう。
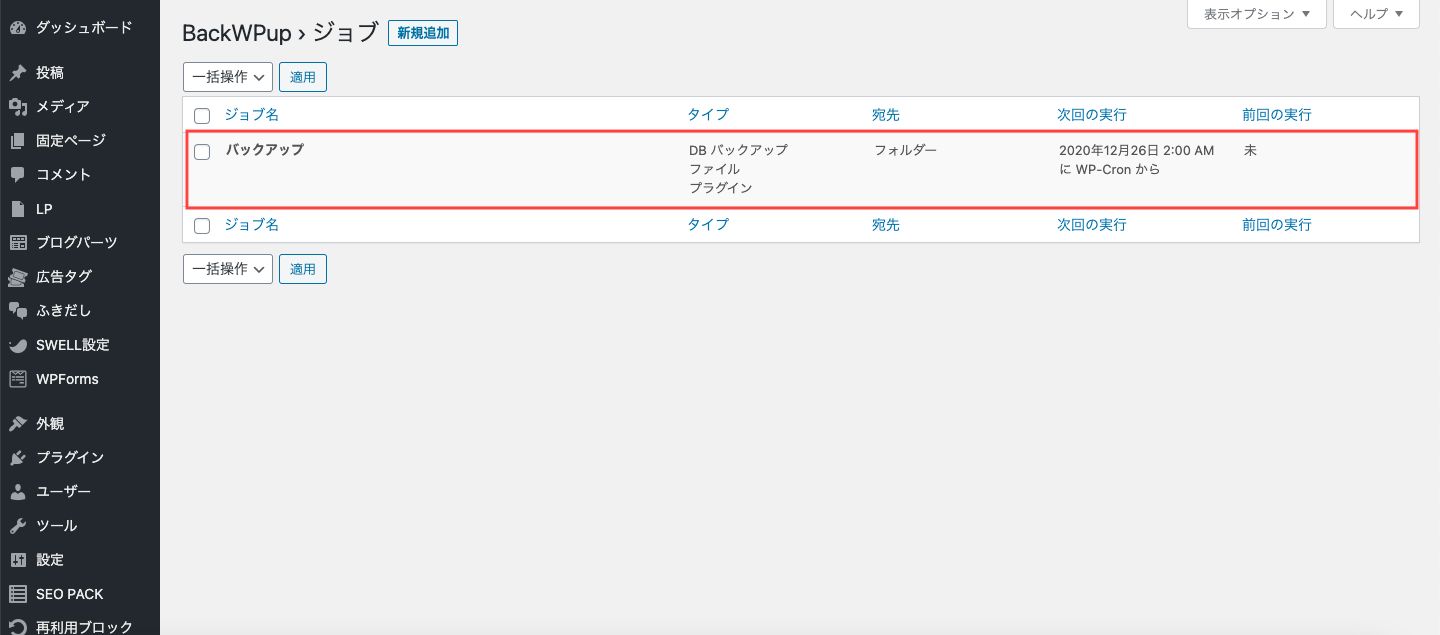
上記のように、設定したバックアップのジョブが表示されていればOKです。
設定した日時になったら自動でバックアップが取られる
WordPressブログのバックアップを取る方法まとめ
「まとめ画像:ALT設定・JPG圧縮」
本記事では、WordPressブログのバックアップを取る方法について徹底解説してきました。
重要なポイントをおさらいすると下記のとおりです。
- 結論:バックアップには「BackWPup」がおすすめ
- バックアップがあれば更新やカスタマイズも安心
- サーバー側やプラグインでバックアップの設定が可能
ブログのバックアップは大切なデータを保持しておくためにも必要な機能です。
これまで積み上げてきた成果や収益を失わないためにも、本記事を参考にバックアップしてくださいね。
今すぐできる具体的TODO

- サーバーでバックアップが取れるのか確認する
- 取れなければバックアップ用プラグインを導入する
- ブログ収入をさらに増やしていく
ブログでさらに稼ぐ方法は、[ブログで副収入をつくる10個のコツ]の記事にまとめてあります。
読んでおくと更にブログ収益を出すためのコツが分かるようになりますよ!
アフィラの小言

「アフィラが追伸部分を書きます。」