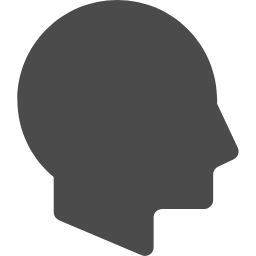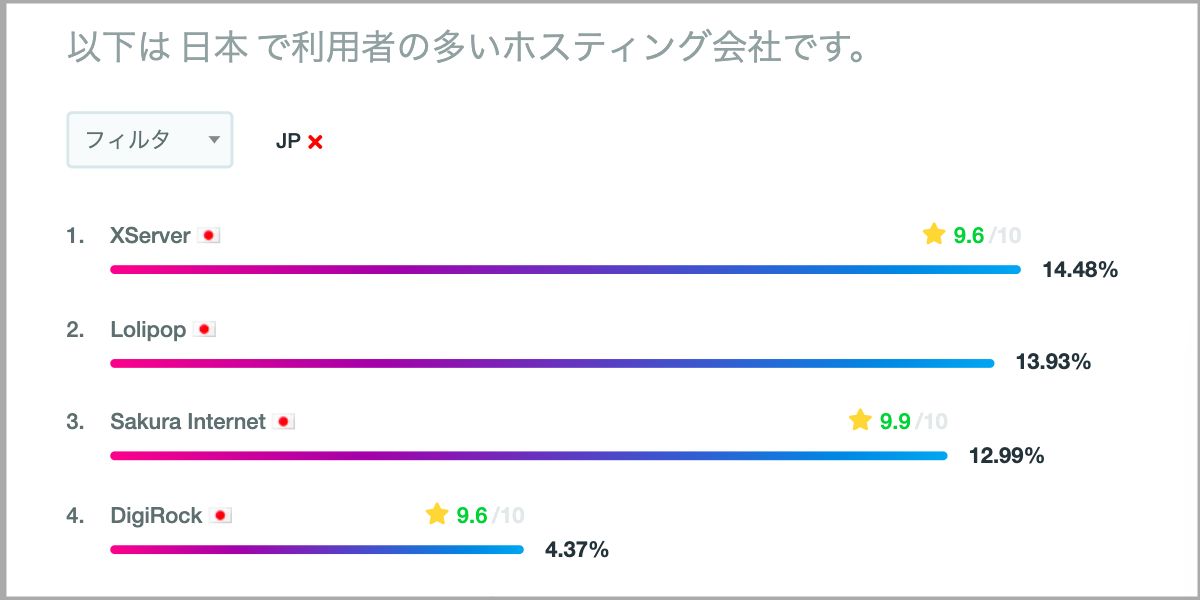こんな悩みをもったあなた向けの記事
こんな悩みを解決します。
- スマホでWordPressブログは開設できる?
- WordPressブログをスマホで始める手順6ステップ
- ブログを開設したらやるべき初期設定4つ
本記事では「スマホだけでWordPressを開設する方法」を中心に紹介。
読み終えれば、ブログ未経験の人でもスマホで超簡単にブログを開設できますよ。
✅執筆者紹介:アフィラ
- 作業ロケット管理人
(ブログ収益:最高月100万以上) - 5年目ブロガー&フリーランサー
(凡人公務員 ⇒ ブログ飯で独立) - 100名在籍Webスクール運営
(Webで稼ぐノウハウを限定発信) - Twitter:34,000フォロワー
(運用歴1年で達成)
ブログ歴5年以上の私が、スマホのみでWordPressブログを始める方法について書いていきますね。
Contents
スマホでブログは簡単に開設できます
「画像:ALT設定・JPG圧縮」
結論、スマホだけでのWordPressブログ開設は可能!
ブログの開設はパソコンでやるものと思い込んでいる人も多いですが、スマホでも難なくWordPressは始められますよ。
スマホでWordPressを開設する際に必要なのは、下記の2点だけです。
- スマートフォン1台
- クレジットカード1枚
これさえあれば、10分程度でWordPressブログを始められるので安心してください。
10分あればスマホでWordPressを始められる
スマホでWordpressブログを開設する全体図
「画像:ALT設定・JPG圧縮」
スマホでWordpressブログを開設する前に、まずは全体図を意識していきましょう。
ここで紹介するのは下記の3点です。
- WordPressブログの開設で知っておくべき用語
- WordPressブログの運営にかかる費用
- WordPressにおすすめのレンタルサーバー
どれも事前に知っておくべき大切なことなので、それぞれ詳しく確認していきますね。
ブログを開設する前に3つのことを知っておこう
WordPressブログの開設で知っておくべき用語
「画像:ALT設定・JPG圧縮」
WordPressでブログを開設する時は、今まで聞いたことのないような用語がいくつか出てきます。
まずはこれから何をするのかをイメージすべく、以下の例えを見てください。

これから設定していく重要項目については、 こんな感じで家のようなものと考えれば分かりやすいでしょう。
WordPressブログ開設のメインは住む家を決めるまでの段階で、ここが最も肝心なところです。
内装や監視カメラの設置を表す「WordPressテーマ」や「アクセス解析ツール」は、初期設定の場面で説明しますね。
ブログの開設は家を建てるつもりでやってみよう
WordPressブログの運営にかかる費用
「画像:ALT設定・JPG圧縮」
WordPressでブログを運営すると、だいたい1ヶ月1,000円ほどで利用できます。
ブログの運営にかかる内訳としては下記のような感じ。
| サーバー代 | 990円 |
|---|---|
| ドメイン代 | 0円(2020年12月3日まで) |
| WordPress代 | 0円 |
このようにWordPress本体にはお金がかからず、『住む国』に該当するレンタルサーバーが有料となります。
1食分の外食を我慢するだけでブログを1ヶ月運営できるとしたら、かなりお得に感じませんか?
学生から大人まで、誰でもWordPressは始めやすいのが嬉しいですね。
WordPressの運営費はかなり安い
WordPressのレンタルサーバーはエックスサーバーを選ぼう
「画像:ALT設定・JPG圧縮」
WordPressのレンタルサーバーはいろんな会社がありますが、損をしたくないなら「エックスサーバー」一択です。
エックスサーバーを選ぶべき理由としては下記のとおり。
- サーバーが安定している
- ブロガーの利用者数が多い
- ドメインが無料でもらえるキャンペーン中
サーバーの中でも老舗で、他社と比べても安定感と安心感はバツグンです。
国内のレンタルサーバーシェアを見てみても、エックスサーバーはNo.1。
このように利用者も圧倒的に多いため、何かトラブルがあった時でも相談しやすくなっています。
エックスサーバーの運用サイト数180万件で日本一
スマホでWordPressブログを開設する手順6STEP
「画像:ALT設定・JPG圧縮」
それではさっそく、スマホでWordPressブログを開設していきましょう。
WordPressの解説手順は6STEPです。
- レンタルサーバーを契約する
- ドメインを取得する
- WordPress情報を入力する
- 基本情報を入力する
- SMS・電話認証する
- WordPressにログインする
パッと見ると難しそうに感じますが、ブログ初心者の方にも伝わるように解説するので安心してくださいね。
まずはエックスサーバーに申し込みをするところから始めていきます。
登録に必要なクレジットカードは先に用意しよう
スマホでブログ開設①:レンタルサーバーを契約する
「画像:ALT設定・JPG圧縮」
スマホでブログ開設をする手順その1は「レンタルサーバーを契約する」です。
多くのブロガーに愛用されているエックスサーバーに申し込むべく、まずは「エックスサーバー公式サイト」にアクセスしましょう。

「お申し込みはこちら」を押します。
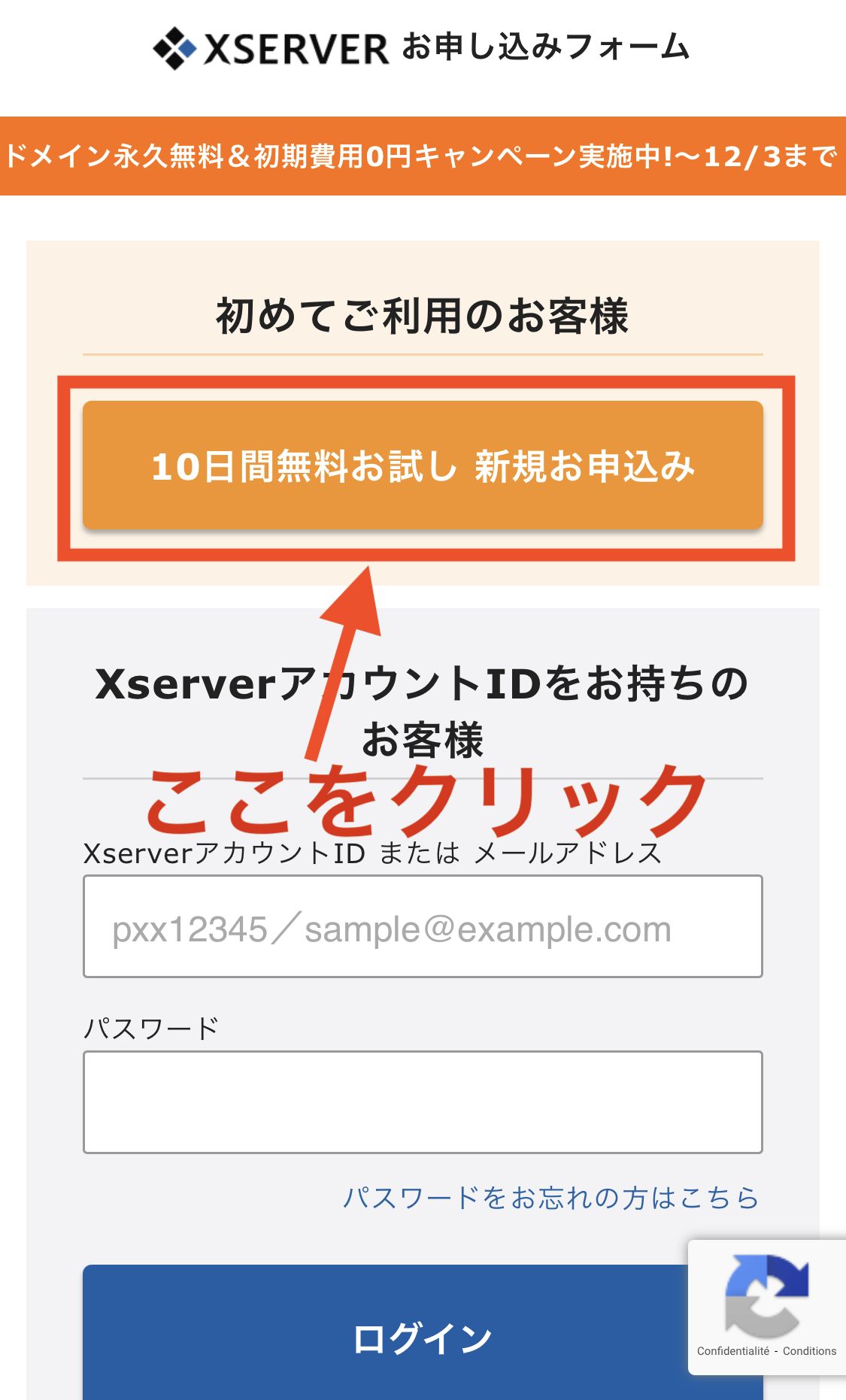
すると上記のようなログイン画面が開きます。
今回は初めての利用なので、「10日間無料お試し 新規お申し込み」を押します。
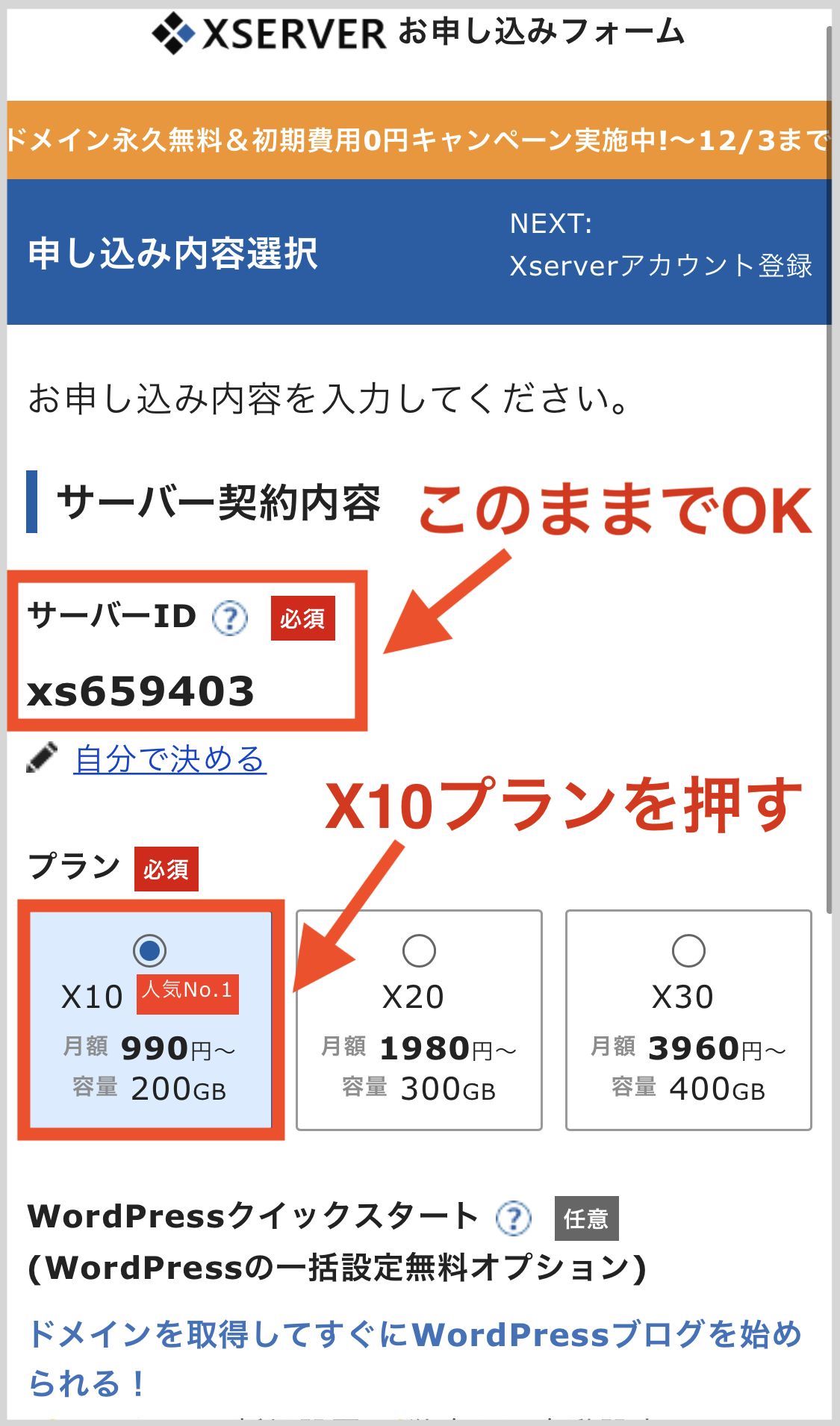
申し込み内容を選択する画面が開きますので、サーバー契約内容については下記のようにします。
- サーバーID:変更せずにそのままでOK
- プラン:一番左の「X10」を選択
プランについては個人ブログの運営であればX10プランで十分対応できるので、X20以上を選択する必要はありません。
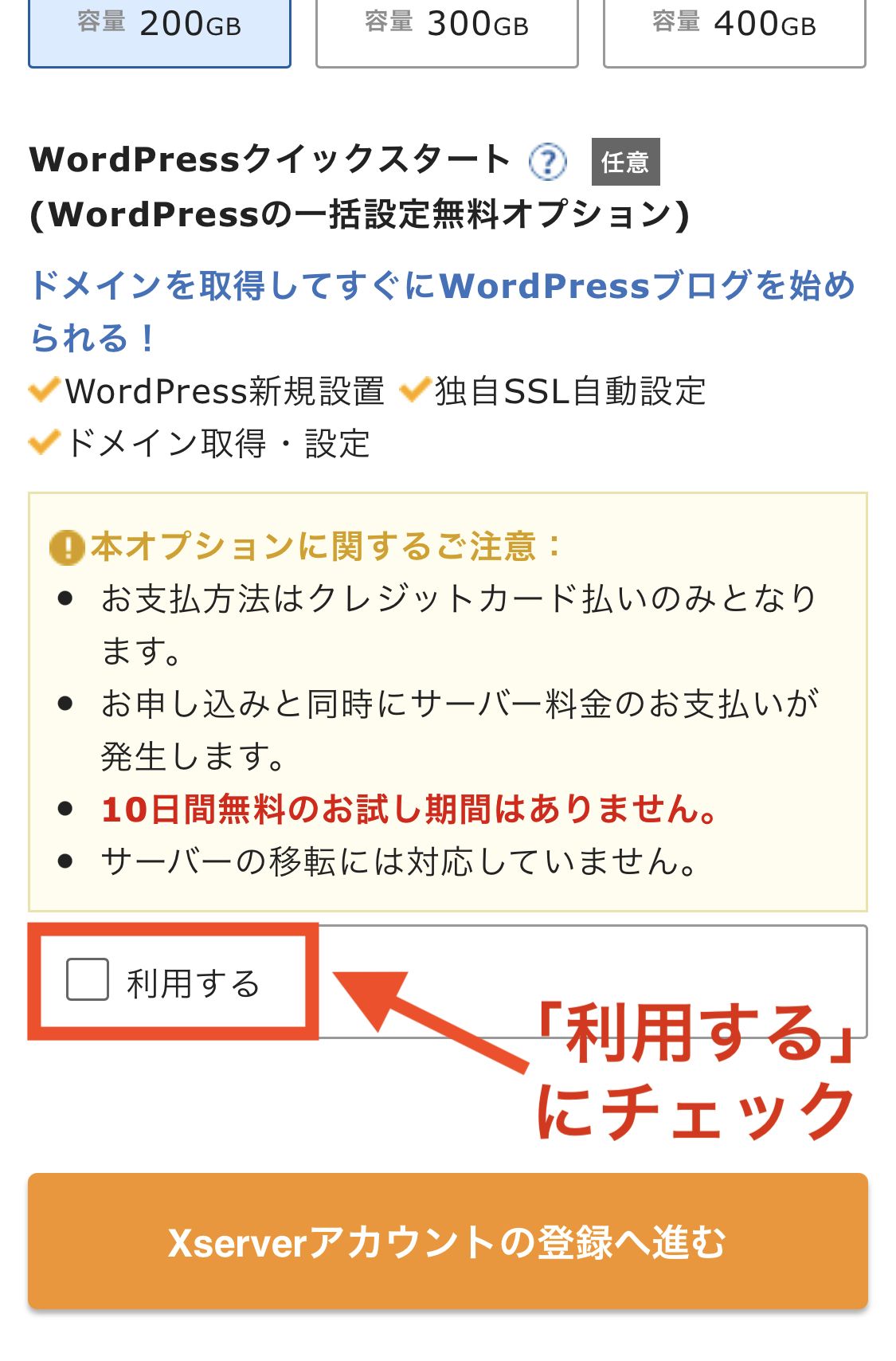
エックスサーバーには、誰でも簡単にWordPressブログが開設できる機能が準備されています。
それが「WordPressクイックスタート」機能です。
下にスクロールするとWordPressクイックスタートの利用に関する項目が表示されるので、「利用する」にチェックを入れましょう。
WordPressの面倒な設定もエックスサーバーが行ってくれるので、開設時間を半分以下に短縮できるのが最大のメリットです。
本記事もクイックスタートを利用した場合の方法で、この先を解説していきます。
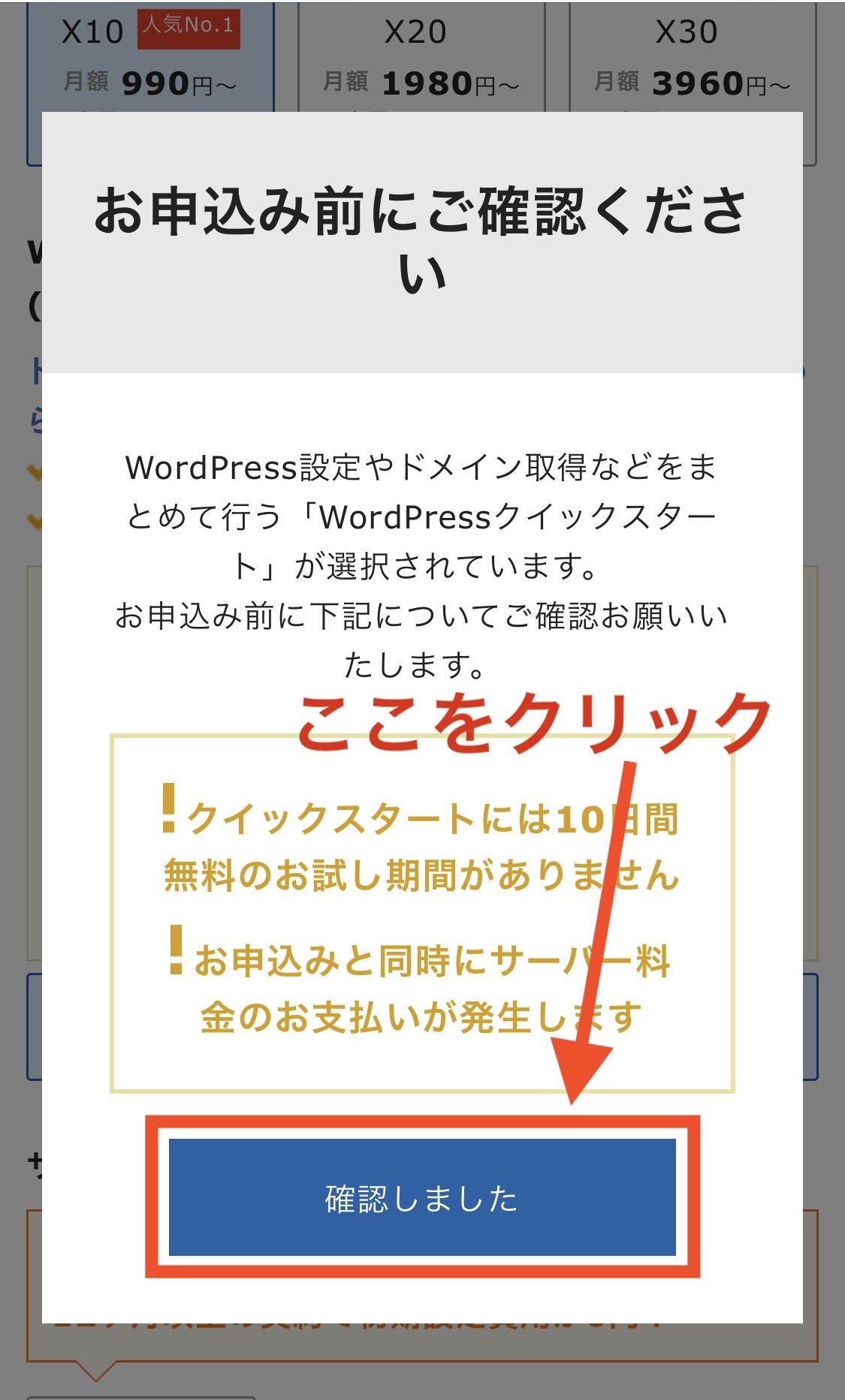
クイックスタートを選択すると10日間の無料体験はできませんが、元のサーバー料金が激安なのでさほど影響はないでしょう。
内容を理解したら「確認しました」を押してください。
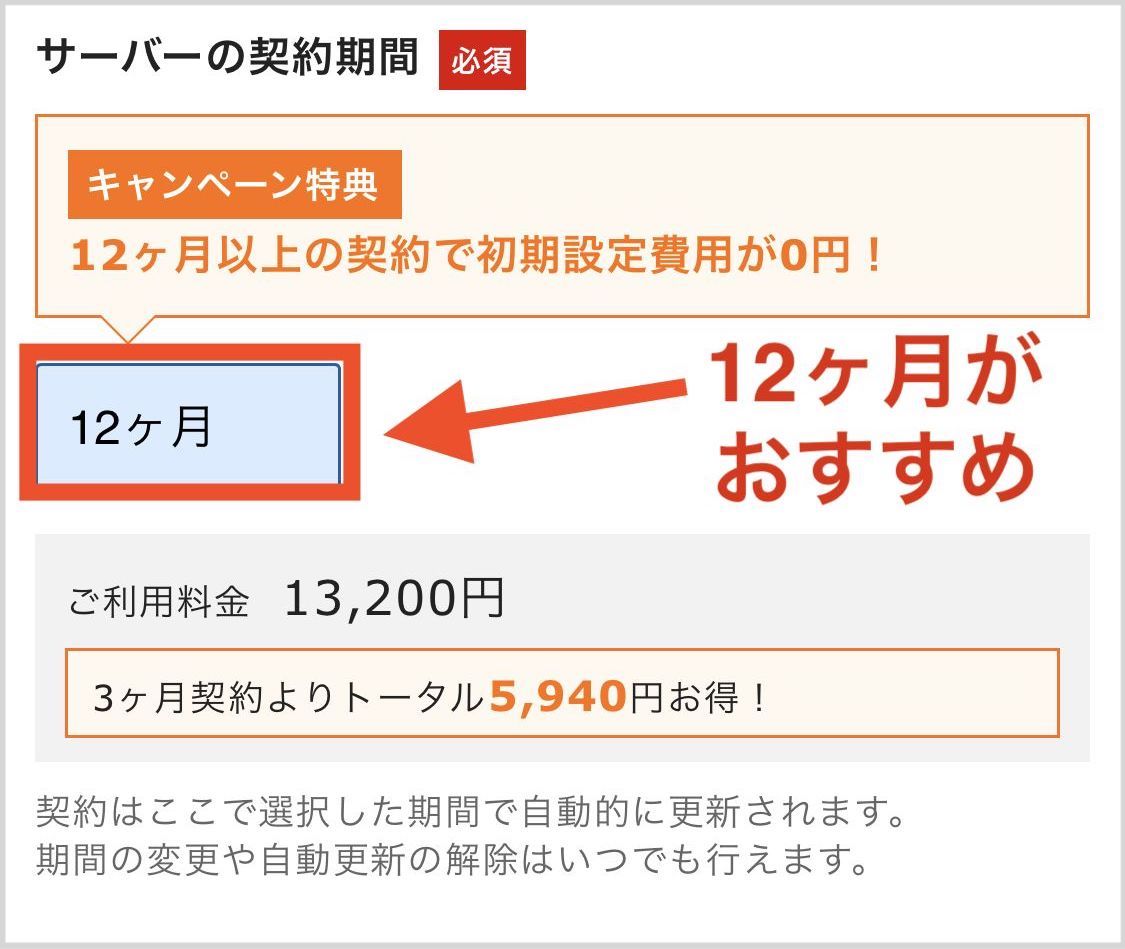
次にサーバーの契約期間についての画面が表示されるので、ブログで稼ぎたいと思っているあなたは「12ヶ月」を選ぶのがおすすめです。
X10プランを選んだ場合の料金については下記の通り。
| 3ヶ月 | 税込7,260円 |
|---|---|
| 6ヶ月 | 税込10,560円 |
| 12ヶ月(1年) | 税込16,500円→税込13,200円 |
| 24ヶ月(2年) | 税込28,380円→税込25,080円 |
| 36ヶ月(3年) | 税込38,940円→税込35,640円 |
2020年12月3日までに登録すれば、12ヶ月以上を申し込んだ際の初期費用3,000円がなんと0円になります。
契約期間が長いほどブログに取り組むモチベーションも高まるので、まずは12ヶ月で契約してみましょう。
クイックスタートなら10分程度でブログを作れる
スマホでブログ開設②:ドメインを取得する
「画像:ALT設定・JPG圧縮」
スマホでブログ開設をする手順その2は「ドメインを取得する」です。
ドメインは簡単にいうとURLの部分を表します。
✅本ブログのドメイン
https://afila0.com/
このブログのURLでいうと、上記にある「afila0.com」がドメインですね。
2020年12月3日まではエックスサーバーの契約でドメインが無料でもらえるため、このまま設定していきましょう。
WordPressクイックスタート画面を下へスクロールしていくと、ドメイン契約の画面が表れます。

ここで設定したものがあなたのブログURLとなるので、好みのドメインを入力しましょう。
ドメインを決める際のポイントとしては下記のような感じ。
- ドメインはアルファベットで入力
- 自分のニックネームやブログのジャンルを付ける
- 長すぎるドメインにはしない
本ブログでは私のニックネームである「afila0」としていますが、こんな感じでサクッと決めてしまってOK。
名前の部分が定まったら、次はURL末尾を決めていきます。
この部分はトップレベルドメインと呼ばれているものです。
文字列はどれでも好きなものを選べますが、ブロガーに定番なのは下記の3種類。
- .com←おすすめ!
- .net
- .org
迷った時には「.com」を選んでおけば間違いないですよ。
ちなみにドメインはインターネット上における『住所』のような役割であるため、他の人と被る名前は付けられません。
試しに本ブログのドメインを入力してみたところ、下記のようにエラーが表示されました。
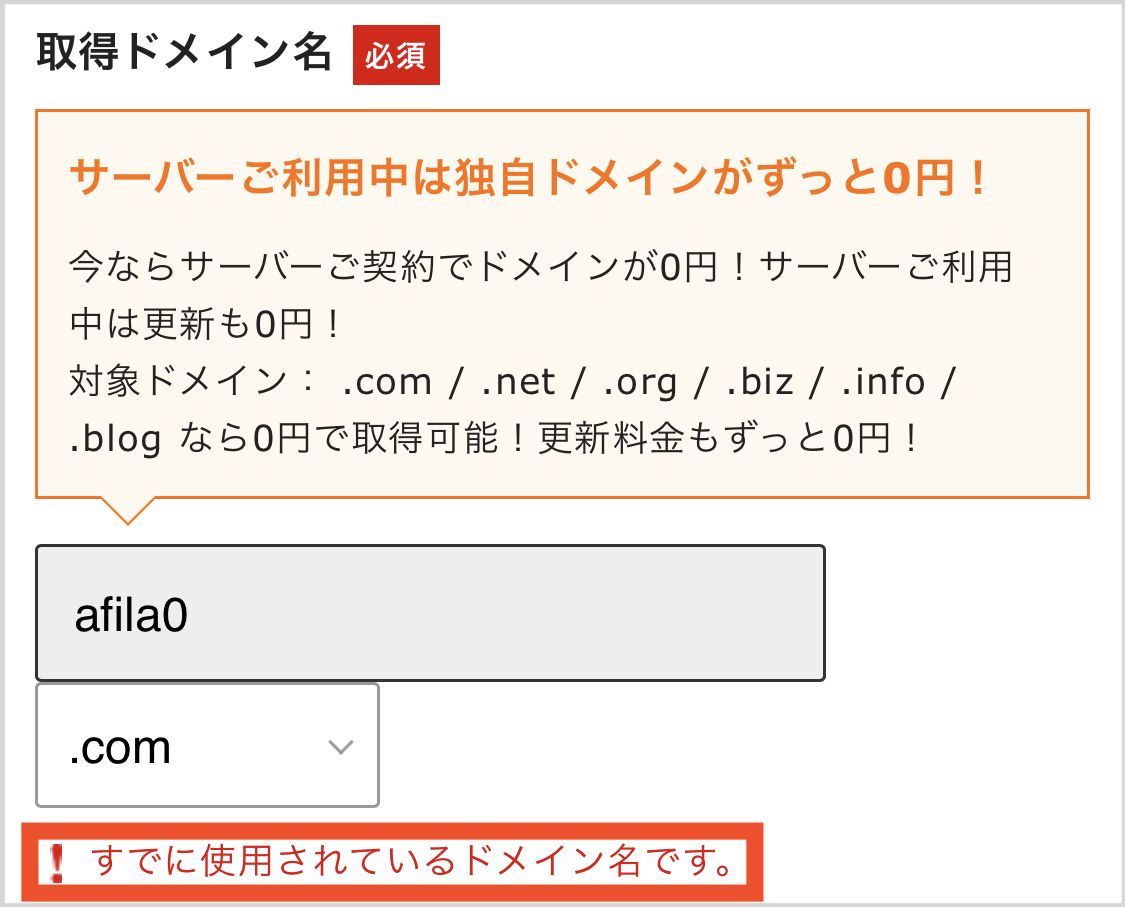
「すでに使用されているドメイン名です。」と表示された場合は、文字列かURL末尾を変更してください。
他人と被っていないドメインを設定できればエラー表示は消えるので、そのまま先に進みましょう。
一度設定したドメインは変更できないから気をつけよう
スマホでブログ開設③:WordPress情報を入力する
「画像:ALT設定・JPG圧縮」
スマホでブログ開設をする手順その3は「WordPress情報を入力する」です。
ここはWordPressでブログ運営をしていく際に大切な設定なので、一緒に手順を確認していきましょう。
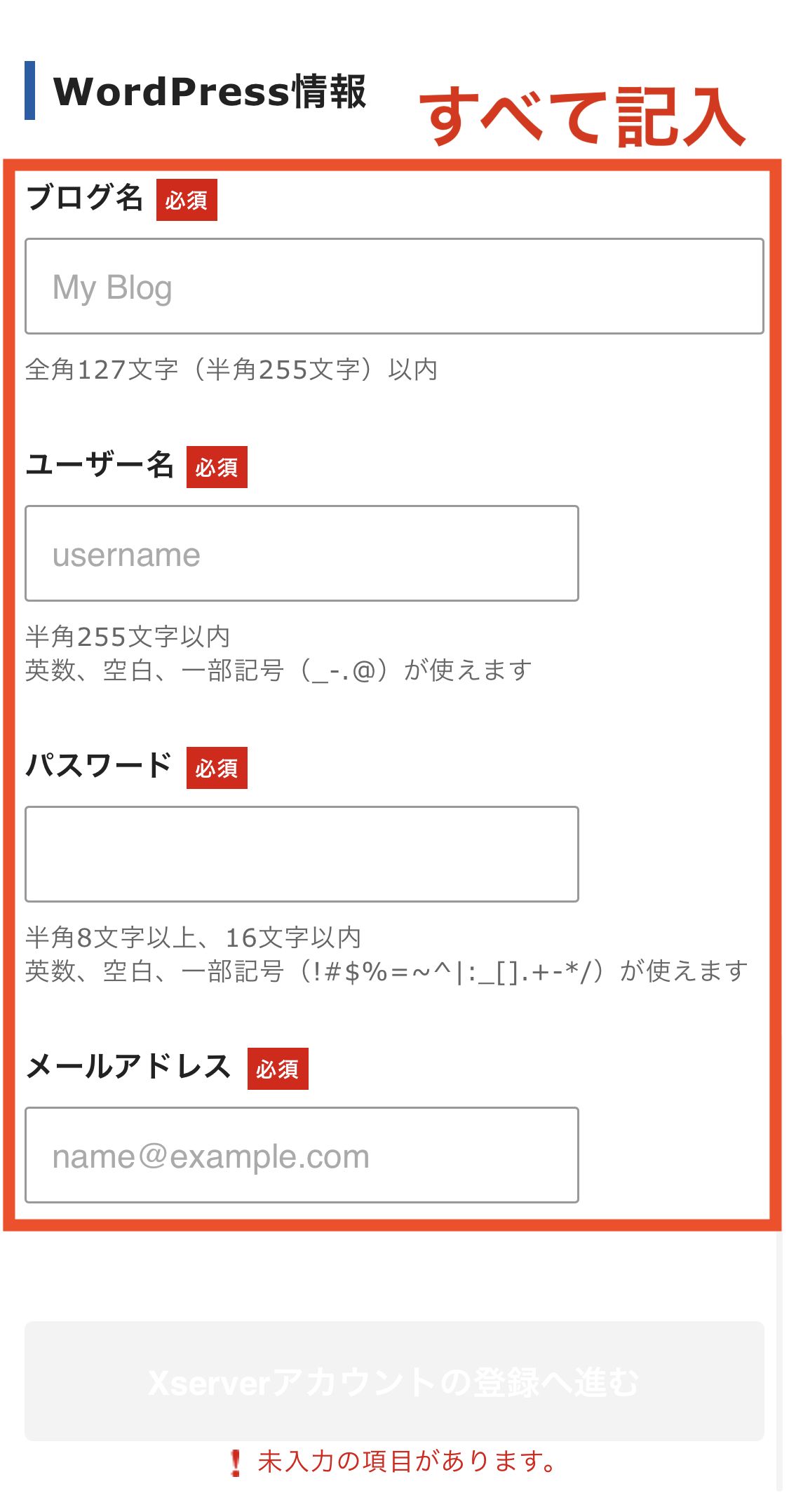
上記のような画面が表示されたら、指定された項目を1つずつ入力していきます。
それぞれの詳しい内容については以下のとおり。
- ブログ名
➡︎あなたのブログの名前(本ブログでは『作業ロケット』) - ユーザー名
➡︎あなたのニックネームなどを入力 - パスワード
➡︎WordPress管理画面に入る際に必要となる - メールアドレス
➡︎WordPressに登録するメールアドレスを入力
どの項目についても後からいつでも変更できるので、サイト名など決まっていない方は仮のもので大丈夫です。
ユーザー名とパスワードはWordPressへのログイン時に必須となるため、忘れないようにメモしておきましょう。
スマホでブログ開設④:基本情報を入力する
「画像:ALT設定・JPG圧縮」
スマホでブログ開設をする手順その4は「基本情報を入力する」です。
ここではエックスサーバーに登録する際の基本事項を打ち込んでいきましょう。
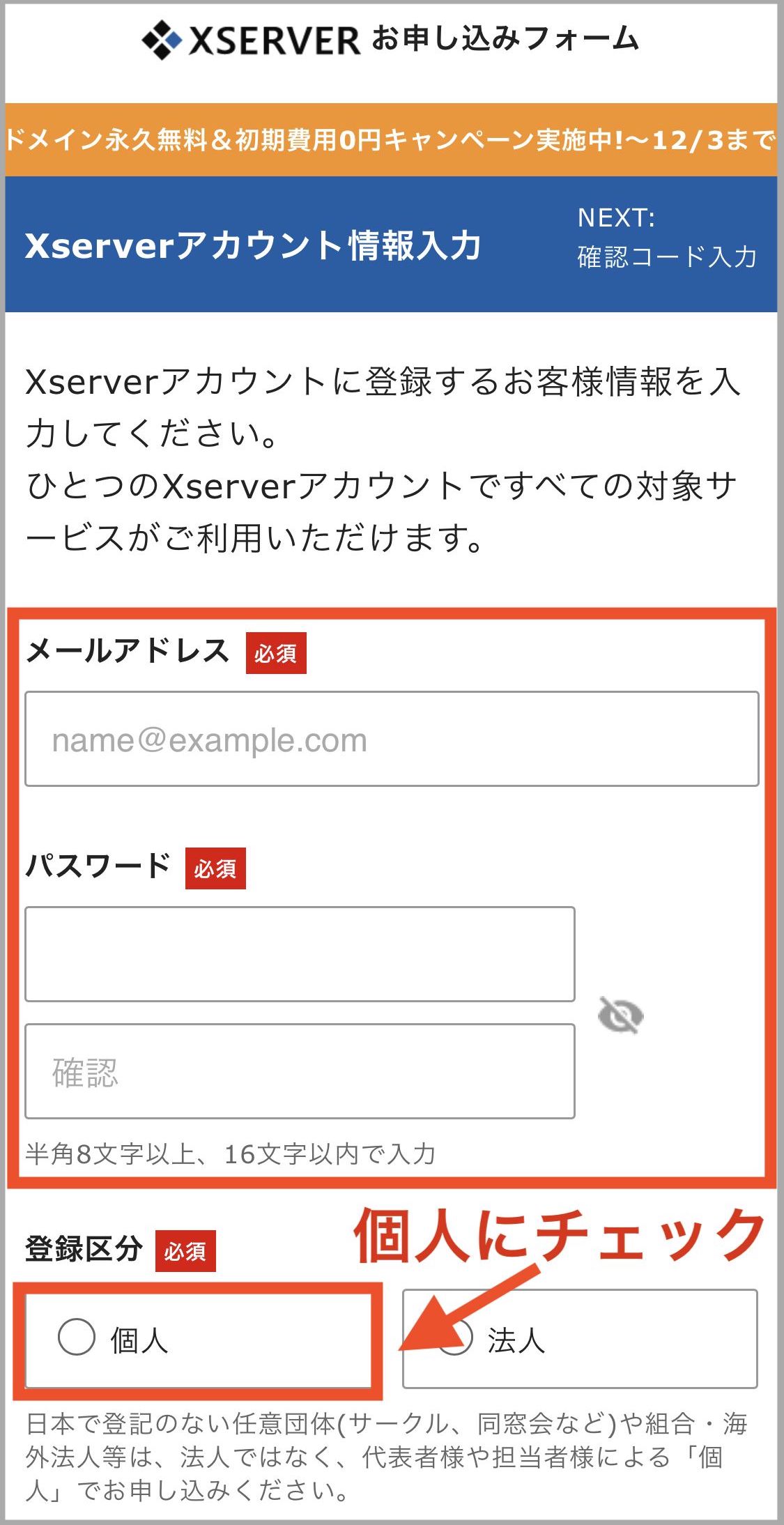
Xserverアカウント情報入力画面が表示されるので、以下のように入力していきます。
- メールアドレス:エックスサーバーに登録するアドレス
- パスワード:エックスサーバーのログイン時に使うパスワード
- 登録区分:個人ブログなら「個人」を選択
パスワードについては安全のため、先ほど入力したWordPressパスワードと別のものを設定するのがおすすめです。
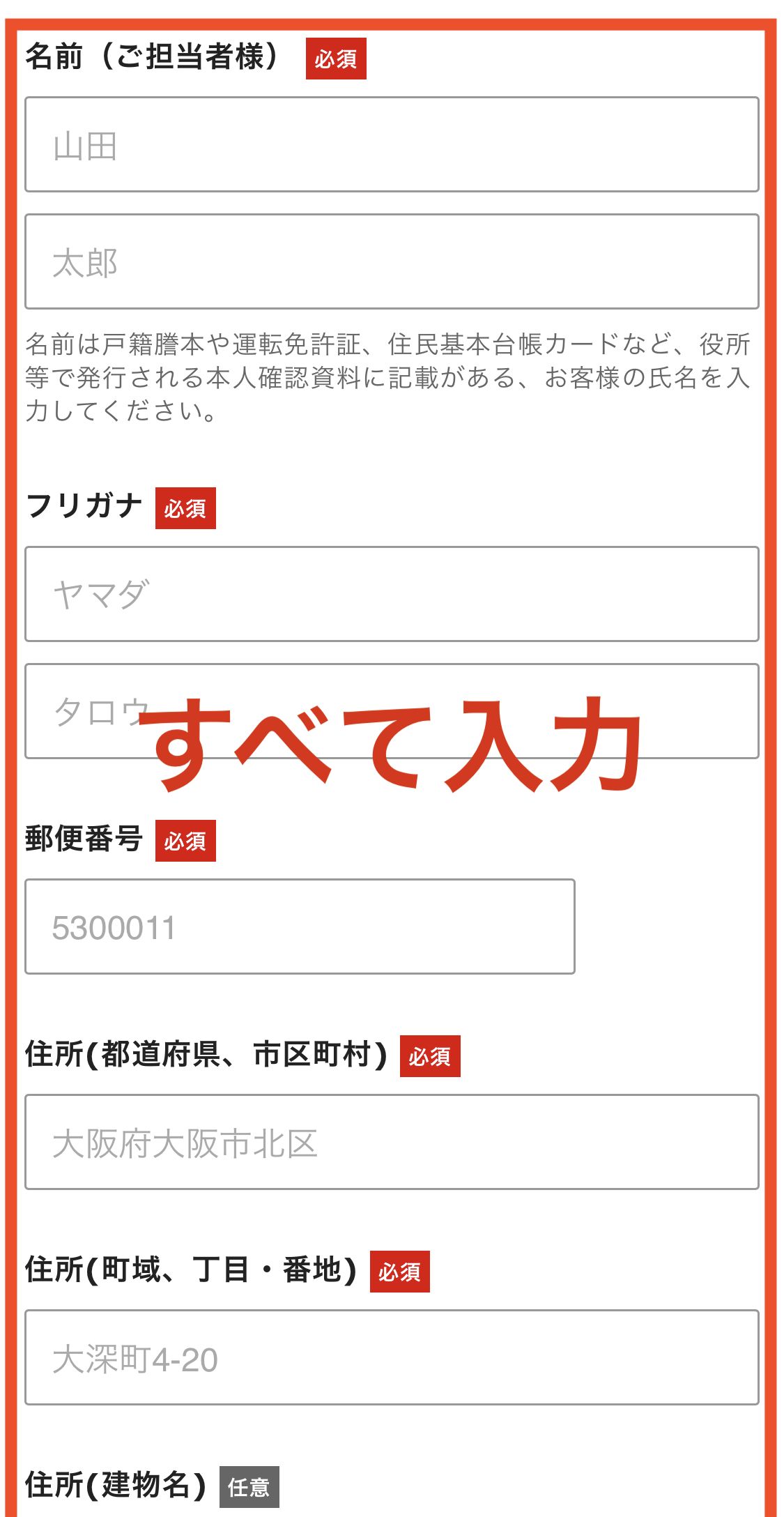
スクロールしていくと登録に必要な個人情報の入力が必要となるので、下記をすべて記入してください。
- 名前
- フリガナ
- 郵便番号(ハイフンなし)
- 住所
間違えないように、丁寧に入力していきましょう。
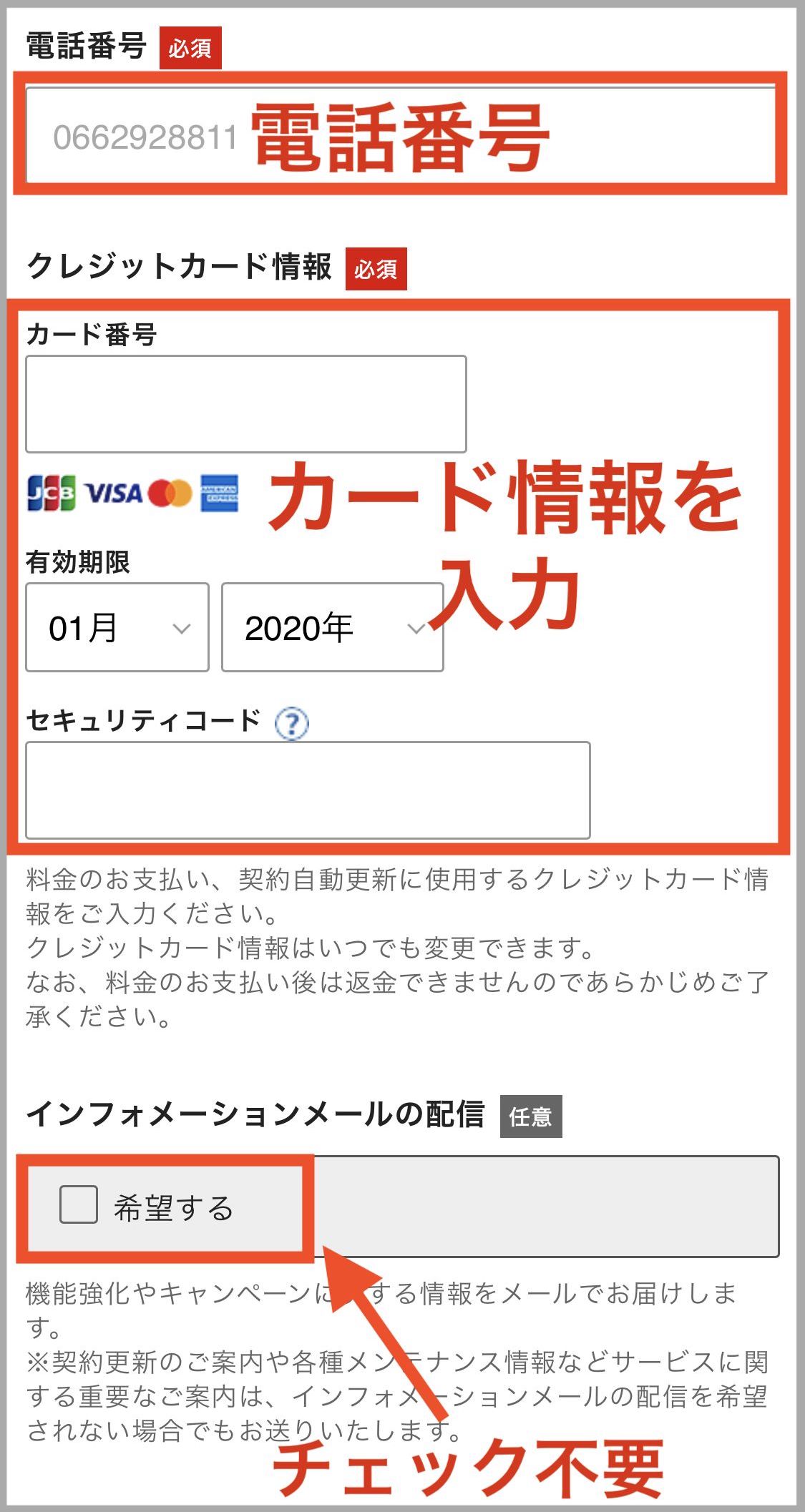
次に電話番号やクレジットカードの情報を入力していきます。
カード情報入力欄の下にインフォメーションメールの配信設定に関する項目がありますが、チェックは外しておいて大丈夫です。
契約更新のような重大なメールであれば必ず配信されるので、安心してくださいね。

最後に、エックスサーバーに登録する上での利用規約に同意するチェック項目があります。
すべて一通り確認して問題がなければ、「同意する」にチェックしましょう。
このページに必要な情報がすべて入力できると「次へ進む」ボタンが押せるようになりますよ。
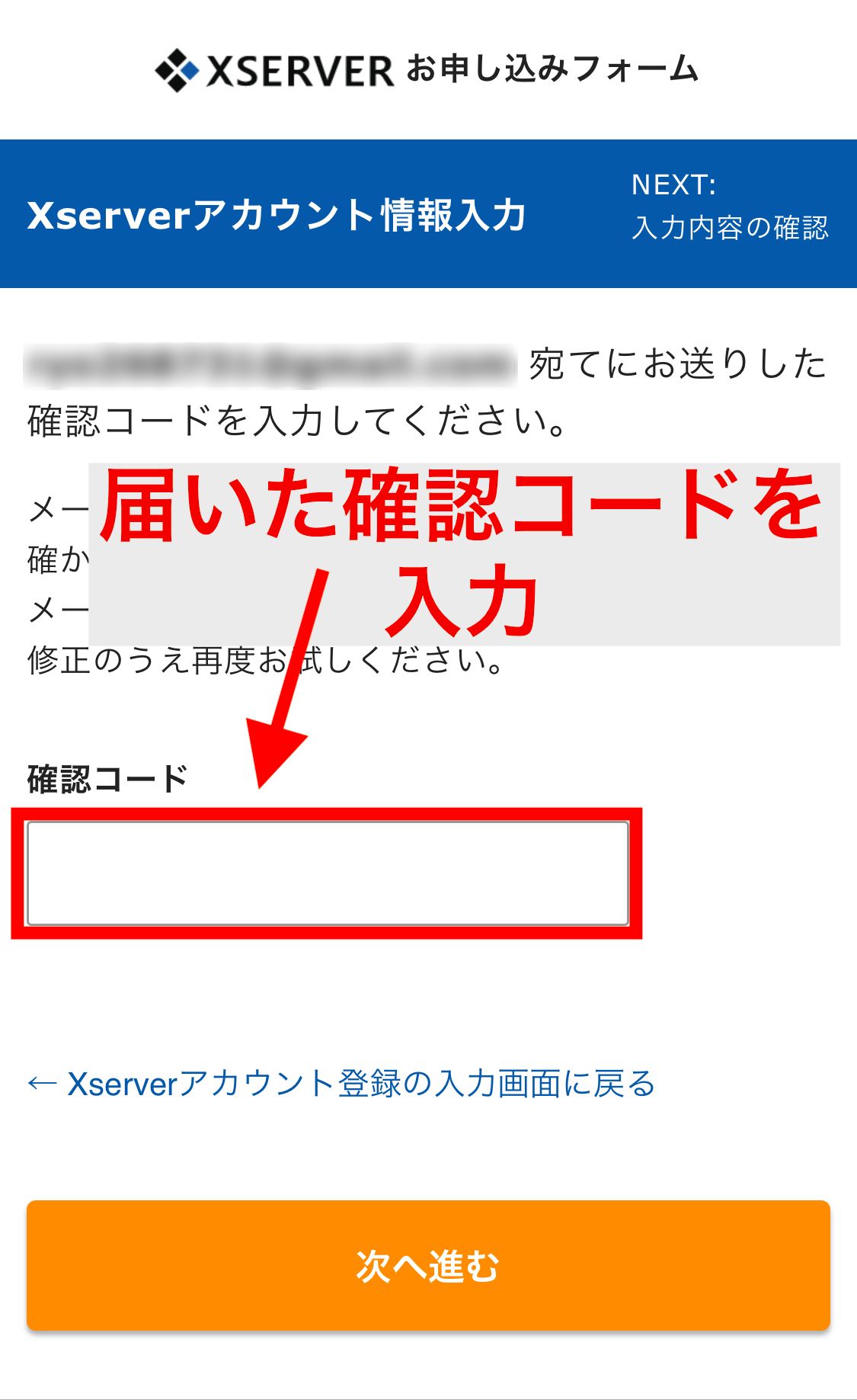
ここで登録したメールアドレスが正しいものかどうか、確認を行います。
メールアプリを開くとエックスサーバーからメールが届いているので、記載された確認コードを入力してください。
問題なく入れられたら「次へ進む」ボタンを押すと、次のページに遷移します。
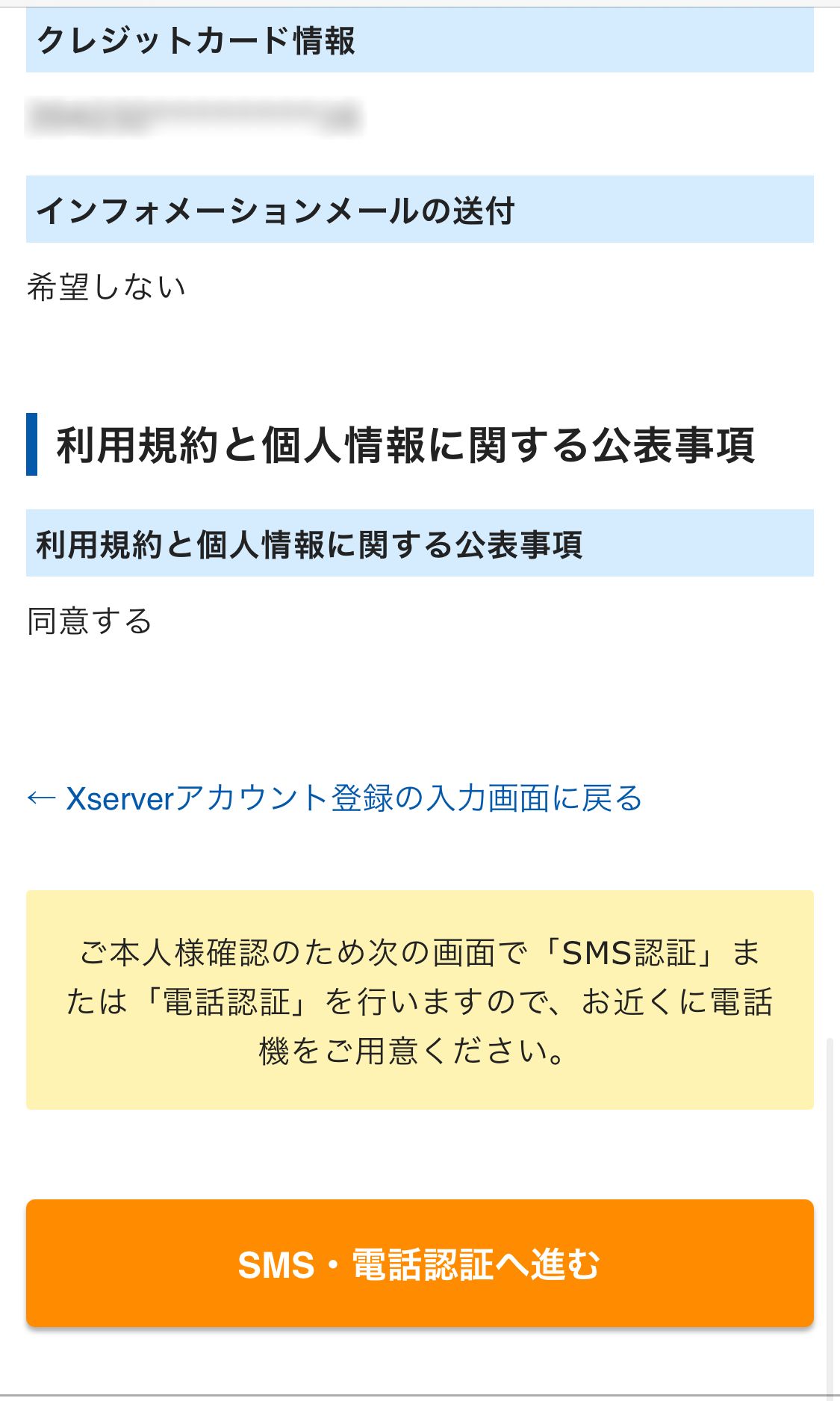
ここまでに入力した内容を確認するページが開きますので、間違いがないかチェックしていきましょう。
問題がなければ「SMS・電話認証へ進む」を押してください。
エックスサーバーはプライバシー情報の管理も徹底していて安心
スマホでブログ開設⑤:SMS・電話認証する
「画像:ALT設定・JPG圧縮」
スマホでブログ開設をする手順その5は「SMS・電話認証する」です。
今使っているスマホの電話番号を登録していれば、そのまま認証を進められますよ。
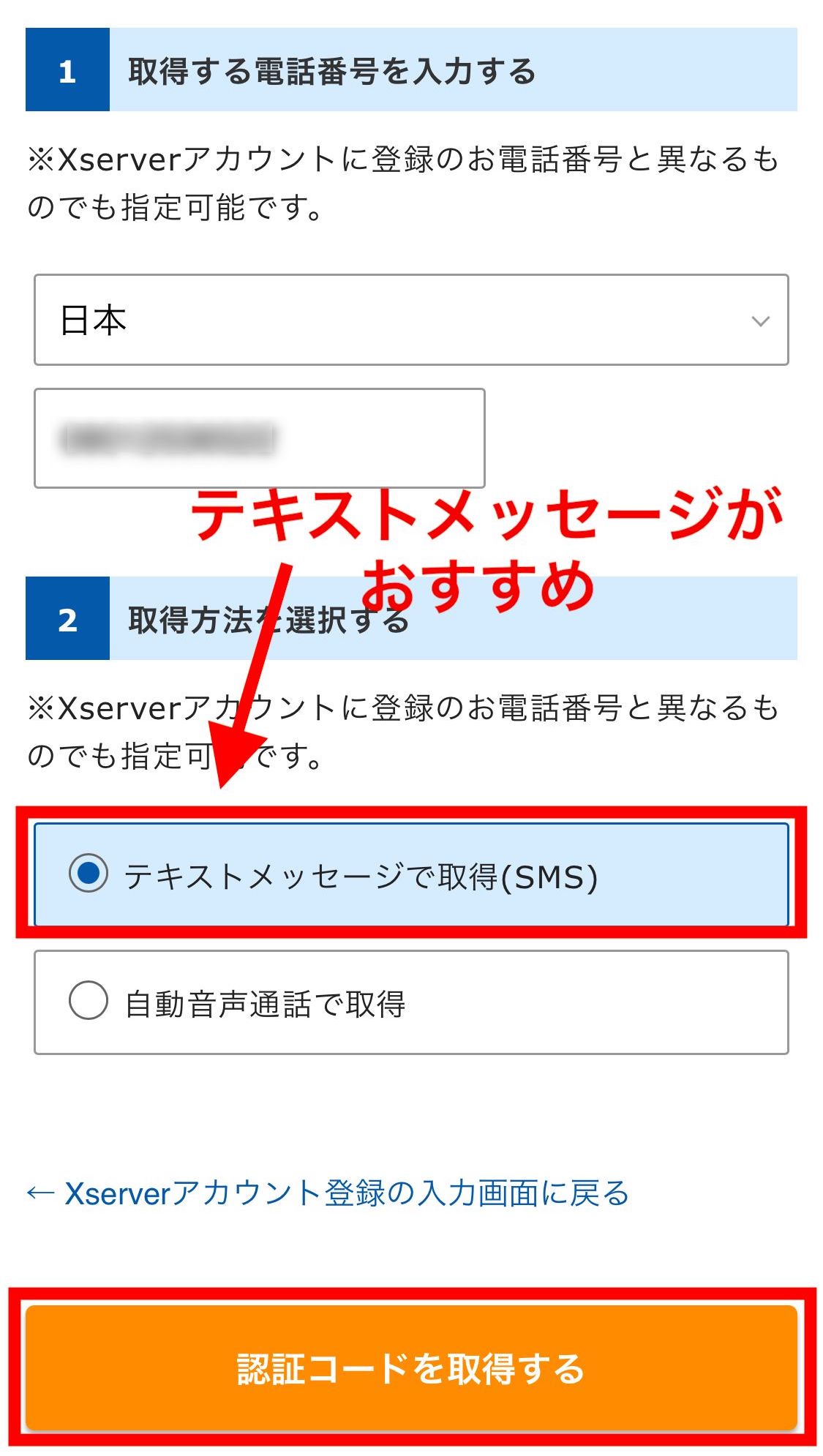
認証に用いる電話番号を確認したら、認証コードを取得する方法を2種類の中から選びます。
- テキストメッセージで取得(SMS)←おすすめ!
- 自動音声通話で取得
SMSの利用ができるなら、「テキストメッセージで取得」を選んだ方がスムーズに進められます。
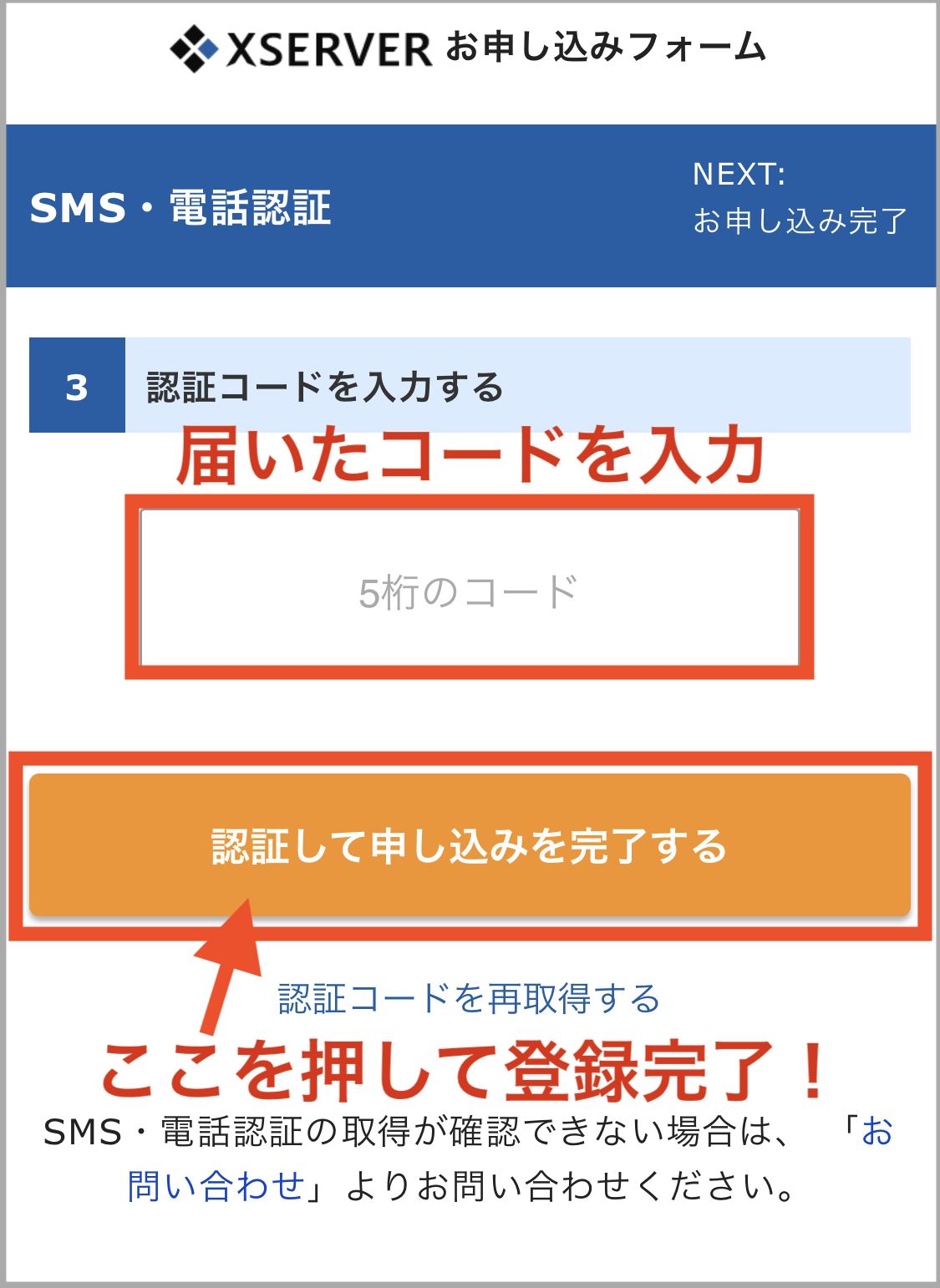
テキストメッセージでの認証を選んだ場合、スマホのメッセージアプリにエックスサーバーからSMSが届きます。
そこに5桁の数字が記載されているので、上記画面の入力エリアに打ち込んでください。
「認証して申し込みを完了する」を押せば、エックスサーバーの登録は完了です。
これでWordPressブログの基盤が完成!
スマホでブログ開設⑥:WordPressにログインする
「画像:ALT設定・JPG圧縮」
スマホでブログ開設をする手順⑥は「WordPressにログインする」です。
メールアプリに『Xserver■重要■サーバーアカウント設定完了のお知らせ』の件名のメールが届くので、確認してください。
登録情報が詰まったメールなのでかなり長いですが、スクロールしていくと下記のような項目が見つかるはずです。
◆「クイックスタート」機能で設置されたWordPressのログイン情報
そこに「管理画面URL」と記載されたURL(https://ドメイン名/wp-admin/)が表示されています。
それをクリックするとWordPressブログの編集画面が表示されるので押してみましょう。
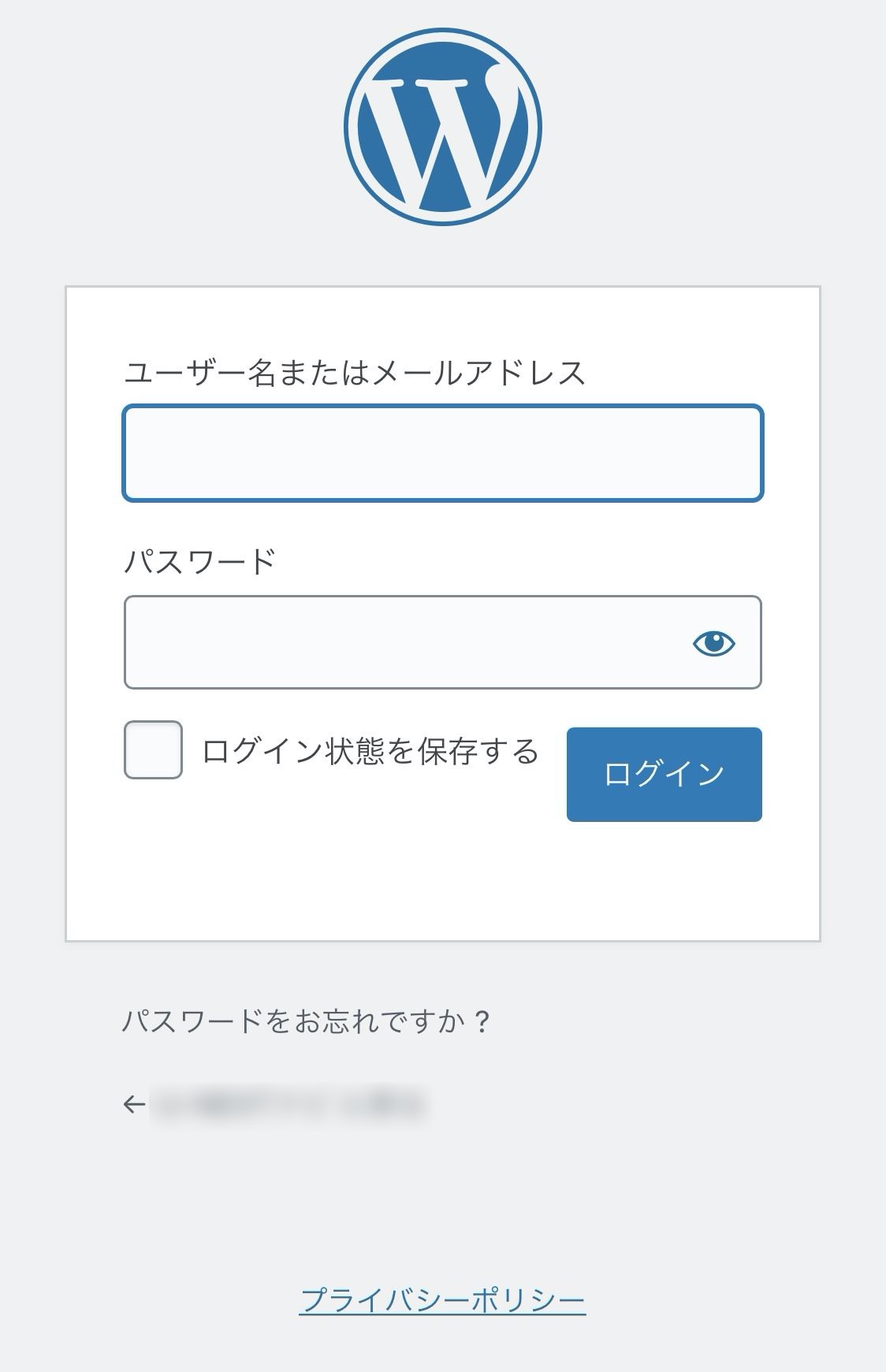
上記のようにログイン画面が開くので、設定した「WordPressユーザー名」と「WordPressパスワード」を入力しましょう。
「ログイン状態を保存する」を押すと、次回以降はログインが不要になって便利ですよ。
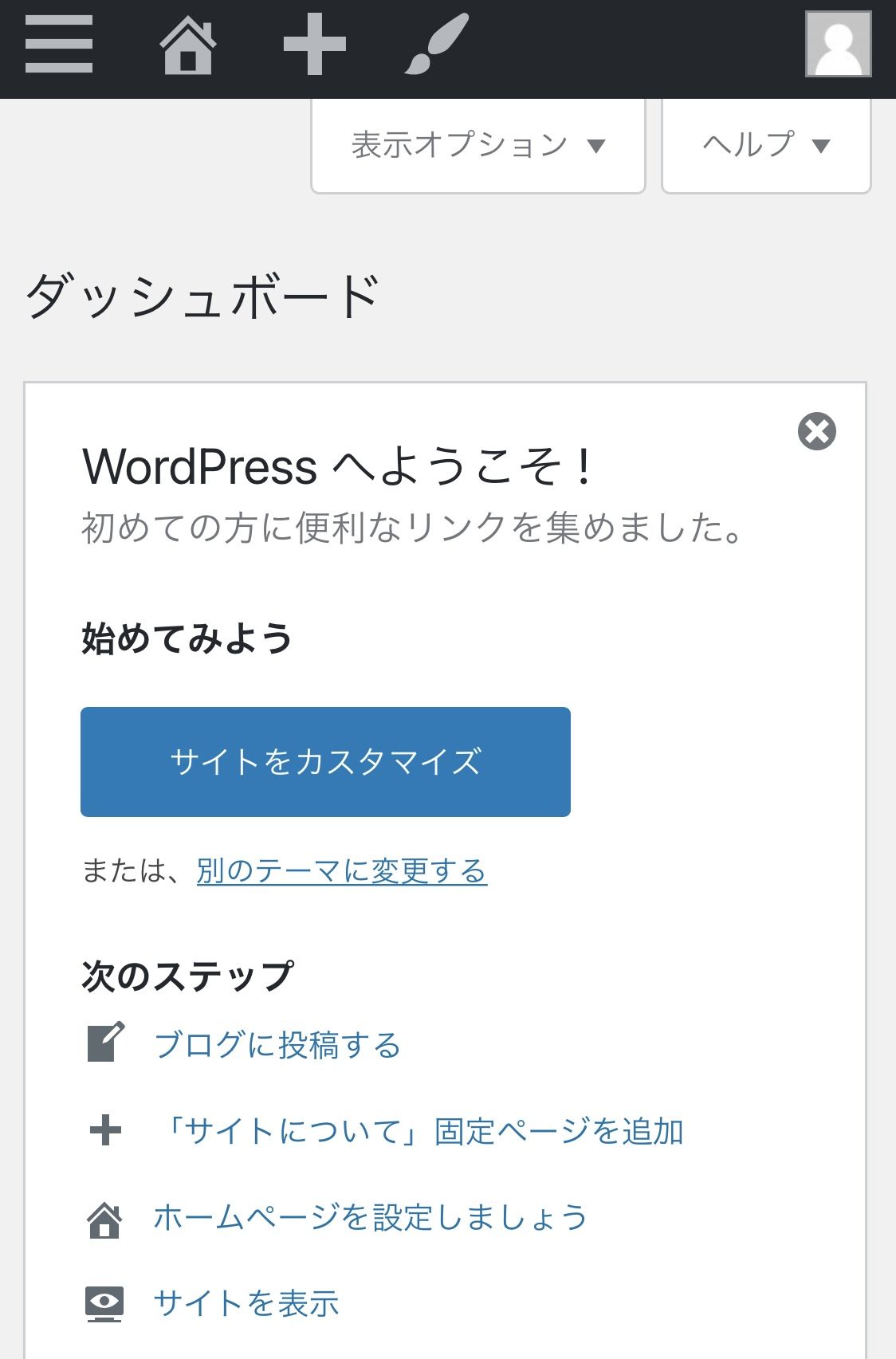
ログインして、上記のようにダッシュボードが表示されればWordPressにログイン成功です。
WordPressブログの開設、お疲れ様でした!
WordPressの管理画面から記事の作成などができる
WordPressブログでやっておくべき初期設定3つ
「画像:ALT設定・JPG圧縮」
WordPressブログを開設したら、すぐにやっておきたい初期設定が3つあります。
- パーマリンクを設定する
- WordPressテーマを導入する
- アクセス解析ツールを登録する
これらを先にやっておくことでスムーズなブログ運営ができるため、1つずつ説明していきますね。
ブログを開設したら、そのまま初期設定もやっておこう
①:パーマリンクを設定する
「画像:ALT設定・JPG圧縮」
WordPressブログでやっておくべき初期設定はの1つ目は「パーマリンクを設定する」です。
パーマリンクを設定しないまま記事を公開してしまうと、URLが意味の通じない下記のような文字列になってしまいます。
https://afila0.com/81%6d%e4%e3%d88%e7%a90%b86%
これでは記事の読者にも検索エンジンにも内容が分かりづらいですよね。
パーマリンク設定を行えばURLをシンプルにできるため、さっそく設定していきましょう。
まずはWordPressの管理画面を開き、左のメニュー欄から「設定→パーマリンク設定」を押します。
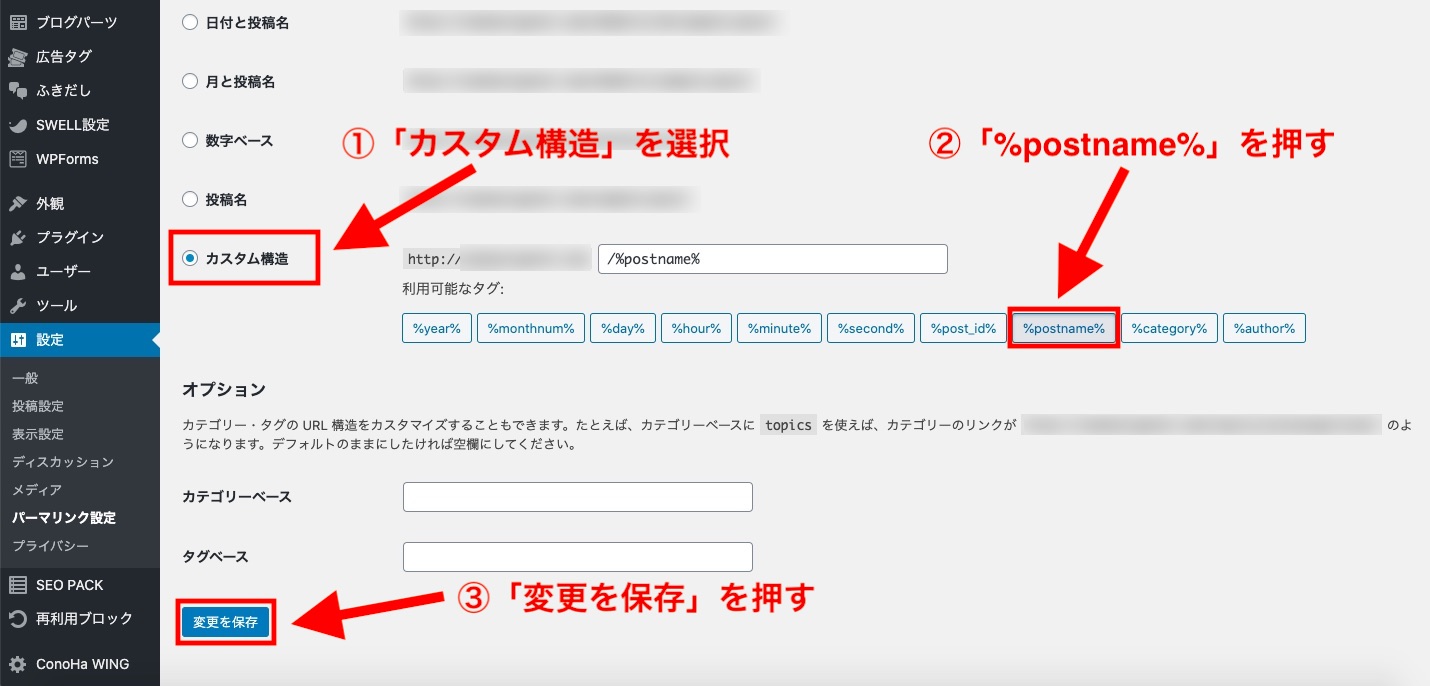
上記のような画面になるので、「①カスタム構造→②「%postname%」→③変更を保存」の順番にクリックしてください。
たった30秒程度で設定できるので、今すぐやってみましょう。
パーマリンク設定は最優先でやっておこう
②:WordPressテーマを導入する
「画像:ALT設定・JPG圧縮」
WordPressブログでやっておくべき初期設定の2つ目は「WordPressテーマを導入する」です。
WordPressテーマは『家の内装』の役割を持っており、プログラミング知識不要で綺麗なデザインが作れます。
無料と有料のテーマがありますが、本気でブログ収益を出したい方は下記の有料テーマを選びましょう。
- AFFINGER5:税込14,800円
➡︎アフィリエイトに最適 - The THOR:税込16,280円
➡︎高機能が詰まった人気テーマ - SWELL:税込17,600円
➡︎初心者にも使いやすい - JIN:税込14,800円
➡︎おしゃれなデザインが魅力
やはり有料テーマは無料テーマと比べてもSEO対策やデザイン性などの面で有利です。
テーマによってブログの印象は大きく変わるため、デモサイトを見つつ自分にぴったりのものを探してみましょう。
ブログで稼ぎたい!という方には[最短最速で稼ぐおすすめWordPressテーマ3選]で詳しく解説していますので、そちらをどうぞ!
テーマは最初か、もしくは記事数が少ないうちに導入しておくのが吉
③:アクセス解析ツールを登録する
「画像:ALT設定・JPG圧縮」
WordPressブログでやっておくべき初期設定③は「アクセス解析ツールを登録する」です。
導入しておくことでアクセス数や記事ごとの順位などが分かるため、『ブログ全体の監視カメラ』的な役割と言えますね。
下記の2つはGoogleが提供している、ド定番のアクセス解析ツールです。
- Googleサーチコンソール
➡︎サイトの掲載順位などがわかる - Googleアナリティクス
➡︎サイトのアクセス状況などがわかる
もちろん無料で利用できるため、ブロガーなら絶対に登録しておきたいところ。
登録手順については、[WordPressブログを始める前にやるべき初期設定]をご覧ください。
アクセス解析ツールでブログの健康状態を確認しよう
④:アフィリエイトASPに登録する
「画像:ALT設定・JPG圧縮」
WordPressブログでやっておくべき初期設定の最後は「アフィリエイトASPに登録する」です。
アフィリエイトで収益を発生させたい方は、広告主とブロガーを仲介するサイト(ASP)に登録する必要があります。
ブログ開設直後でも審査ナシで登録できるおすすめのASPは下記の3社。
- A8.net
➡︎オールジャンルの案件が豊富 - もしもアフィリエイト
➡︎Amazonのアフィリエイトができる - Infotop(インフォトップ)
➡︎商材系のアフィリエイトに強い
どれも登録しておいて損はないので、案件を見ながら売りたい商品を探してみましょう。
おすすめのASPについては、[アフィリエイトでおすすめのASPを5年目ブロガーが10社厳選]で詳しくまとめています。
ASPに登録して最適なアフィリエイト案件を見つけよう
スマホでブログを開設する方法まとめ
「まとめ画像:ALT設定・JPG圧縮」
本記事では、スマホでブログを開設する方法について解説してきました。
重要なポイントをおさらいすると下記のとおりです。
- スマホでも簡単にブログを作れる
- WordPressは月1,000円程度で利用可能
- 開設後は初期設定を忘れずに
ブログを開設するのは難しそうに感じるかもしれませんが、やってみたら誰でも簡単にできてしまいます。
本記事を参考にWordPressを始めて、どんどんブログ収益を伸ばしていきましょう!
今すぐできる具体的TODO

- エックスサーバーを契約する
- ブログの方向性を考える
- ブログで稼ぐ方法を理解する
ブログで稼ぐコツについて詳しくは、[ブログで稼ぐコツ9個を5年目ブロガーが完全解説]の記事にまとめてあります。
あなたのブログ生活をより豊かにする情報を詰め込んだので、稼ぎたいあなたはぜひご覧くださいね!
✅12月3日までのお得なキャンペーン!!
『ドメイン永久無料&初期費用0円』
ブロガーから大人気で国内シェアNo.1の「エックスサーバー」で、お得にブログを始めよう。
アフィラの小言

自慢じゃないですが、私はパソコンのタッチタイプにはかなり自信があります。
ですが、スマホのフリック入力は大の苦手です!(現在克服中笑)
それと逆の人も沢山いますよね?
パソコンのキーボードは苦手だけど、スマホで打つのはめちゃくちゃ速い人!
そんな人はスマホブロガーとしての素質十分ですので、ぜひ今回の記事を参考にしていってほしいですね。
実際、スマホだけでブログ更新して、月に6桁稼いでいる凄腕スマホブロガーもいますよ!
今回利用したエックスサーバーはスマホからでも管理登録しやすいですし、初心者でも設定しやすくなっていてオススメ。
期間限定で、お得なキャンペーンを開催している事も多いので、キャンペーン期間中なら迷わず申し込みするといいですよ!