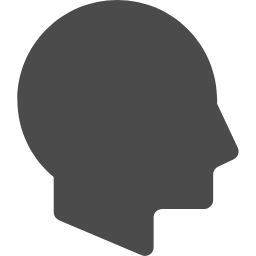こんな悩みをもったあなた向けの記事
こんな悩みを解決します。
- Twitterの検索履歴の確認方法
- Twitterの検索履歴の削除方法
- Twitterの検索キーワードを保存する方法
本記事では「Twitterの検索履歴の見方と削除方法」を紹介。
読み終えれば、Twitterの検索履歴の削除方法がマスターでき、Twitterの検索機能をうまく活用できるようになりますよ。
✅執筆者紹介:アフィラ
- 作業ロケット管理人
(ブログ収益:最高月100万以上) - 5年目ブロガー&フリーランサー
(凡人公務員 ⇒ ブログ飯で独立) - 100名在籍Webスクール運営
(Webで稼ぐノウハウを限定発信) - Twitter:35,000フォロワー
(運用歴1年で達成)
Twitterのフォロワー34,000人を達成した私が、Twitterの検索履歴について書いていきます。
Contents
Twitterの検索履歴とは
「画像:ALT設定・JPG圧縮」
Twitterの検索履歴は、Googleなどで検索した時に残る検索履歴と同じようにTwitterのアプリ内に残ります。
- Twitterの検索履歴の仕組み
- Twitterの検索履歴を見る方法
ここではTwitterの検索履歴について、仕組みや確認方法について説明していきます。
Twitterの検索履歴の仕組み
「画像:ALT設定・JPG圧縮」
Twitterでキーワード検索をすることで、検索履歴が残ります。
Twitterの検索履歴は、スマホのアプリでは直近5件分の履歴が表示。
また、PC版のTwitterでは検索履歴が15件表示されます。
この検索履歴は、Twitterの検索窓で検索しようとするときに表示されてしまいます。
同じ内容で検索したいときには便利な機能ですが、見られたくない検索履歴がある場合は周りを気にして検索をしないといけませんね。
Twitterの検索履歴は、スマホとPCで表示数が違う!
Twitterの検索履歴を見る方法
「画像:ALT設定・JPG圧縮」
Twitterの検索履歴を確認する方法は、非常に簡単です。
検索履歴を確認する方法についてPC版とスマホ版でそれぞれ画像で解説します。
1.PC版Twitterの検索履歴の確認方法
①Twitterの「話題を検索」をクリックします。
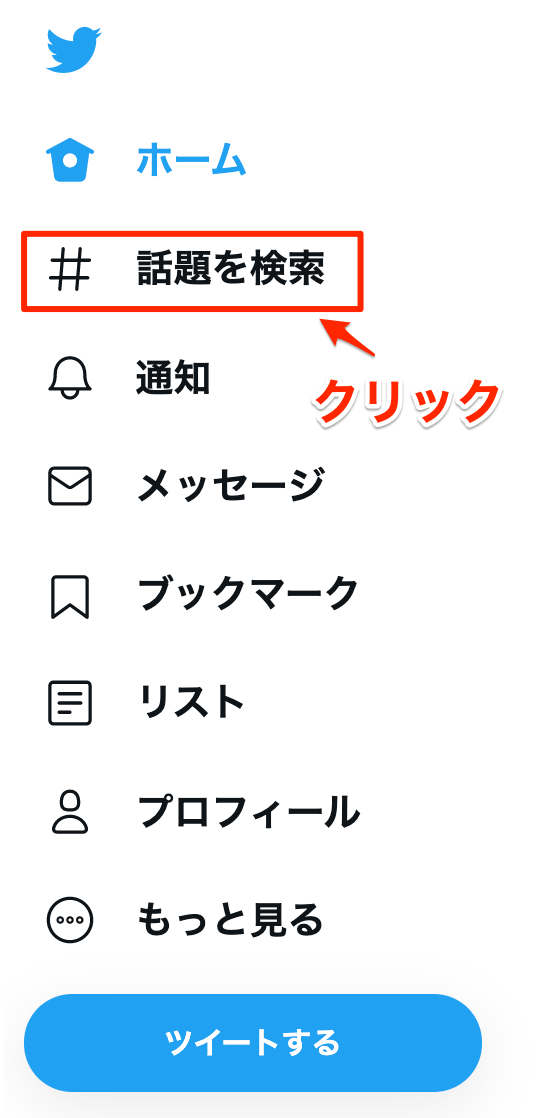
②キーワード検索をクリックすると過去の検索履歴が表示されます。
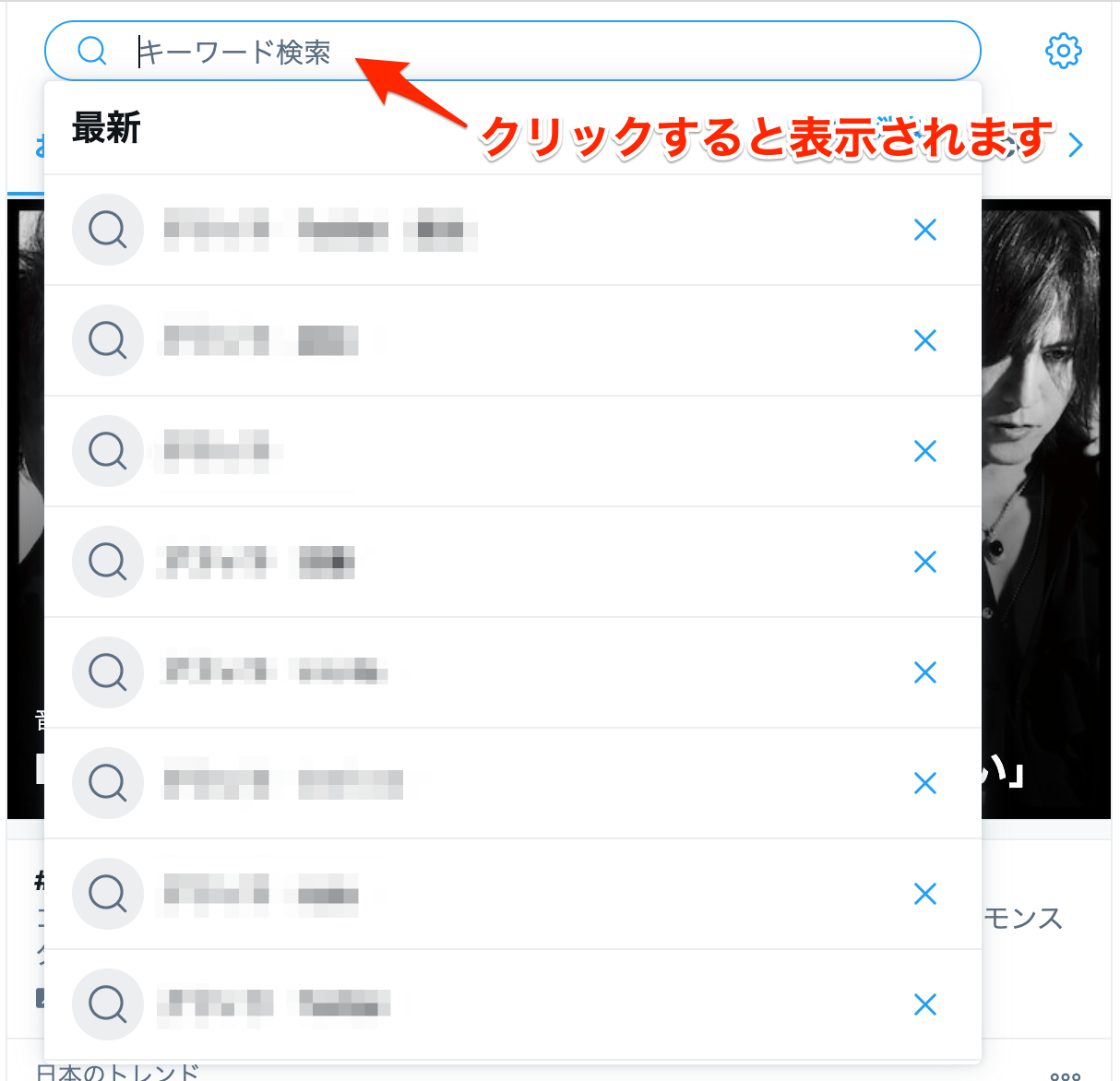
2.スマホ版Twitterの検索履歴の確認方法
①Twitterアプリを開いて、下の検索ボタンをクリックします。 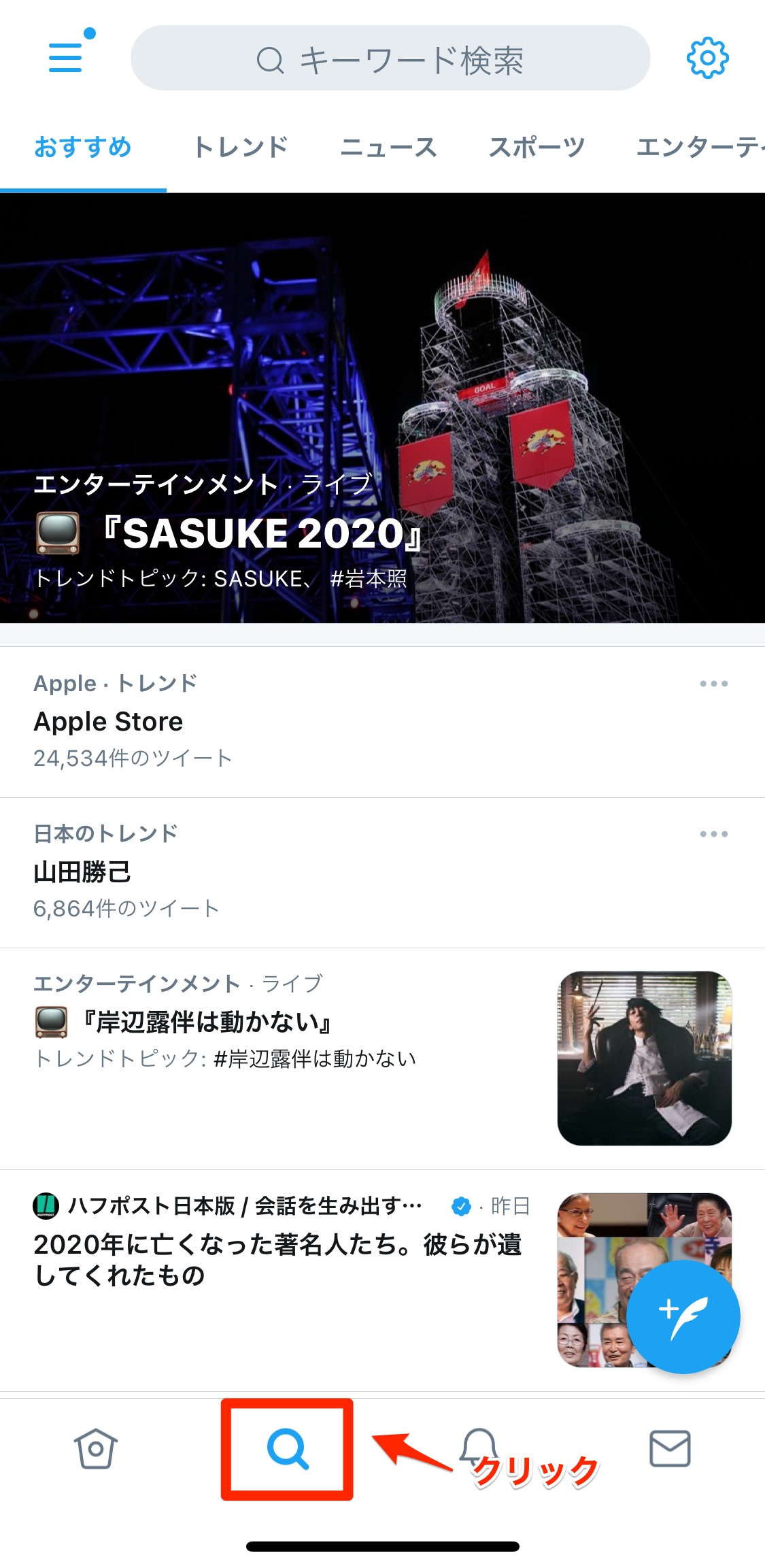
②キーワード検索の窓をクリックすると、検索履歴が表示されます。
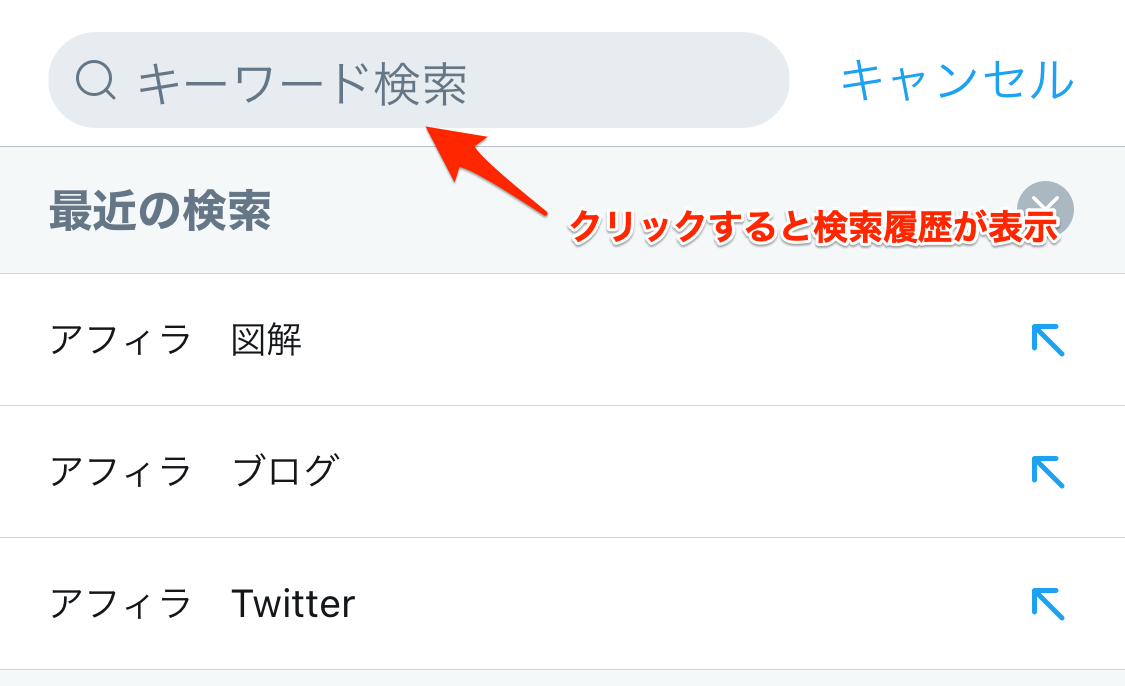
このように、Twitterの検索履歴はPC版とスマホ版のそれぞれのやり方について解説しました。
検索履歴を確認することは簡単なので、一度自分の検索履歴を確認してはいかがでしょう。
Twitterの検索履歴はPC版、スマホ版でそれぞれ確認方法があるぞ!
Twitterの検索履歴を削除方法
「画像:ALT設定・JPG圧縮」
Twitterの検索履歴の削除方法の具体的な手順について、スマホとPCでそれぞれやり方を解説していきます。
スマホとPCでは削除の仕方が違いますが、基本的な手順はこちらです!
- 特定のキーワードのみ削除する
- 検索履歴を一括で削除する
Twitterの検索履歴の削除は2種類あるので、それを踏まえて削除方法について解説していきます。
Twitterの検索履歴の削除方法は大きく分けて2つある!
スマホアプリで検索履歴を削除する方法
「画像:ALT設定・JPG圧縮」
まずはTwitterのスマホアプリで特定のキーワードの検索履歴を削除する方法です。
①スマホのTwitterで下の検索ボタンを押します。
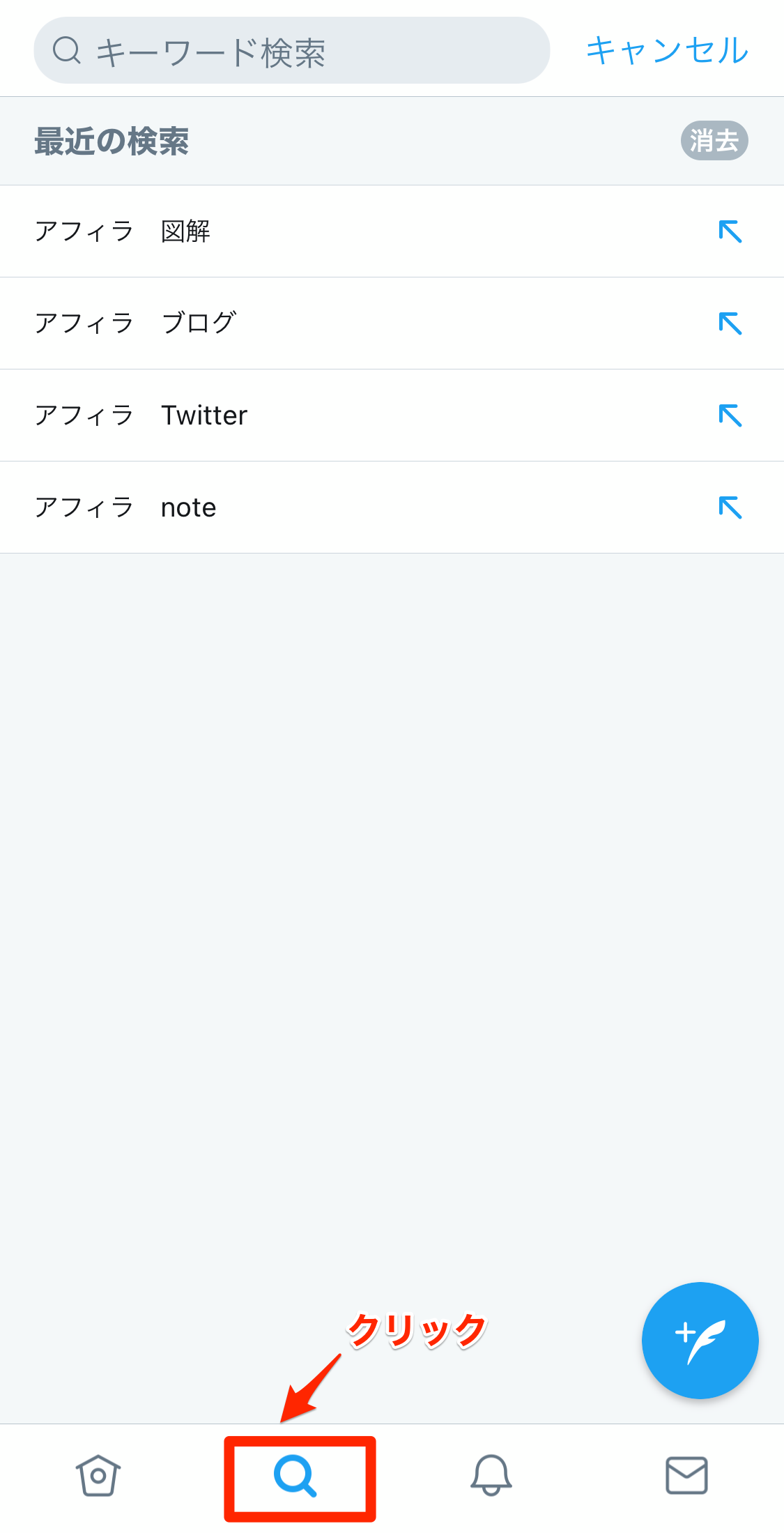
②検索履歴が表示されるので、削除したいキーワードを左にスライドさせます。
すると削除するボタンが表示されるので、クリックしましょう。
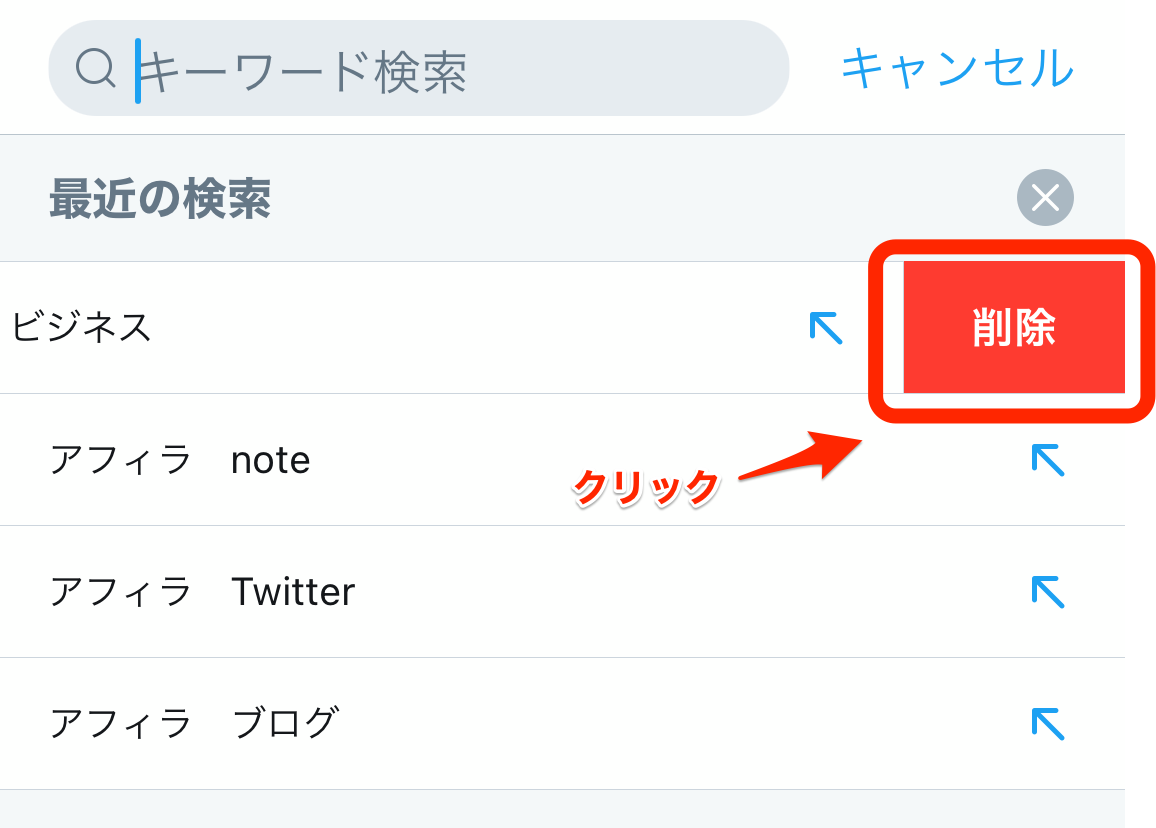
特定のキーワードのみ削除する方法は、このように削除できます。
一旦削除してしまったキーワードは、元に戻りませんので削除する際は注意が必要です。
スマホアプリで特定のキーワードを削除する方法は、2つのステップで簡単に削除できるぞ!
スマホアプリでの検索例歴一括削除方法
「画像:ALT設定・JPG圧縮」
続いて、スマホのTwitterで検索履歴を一括削除する方法を解説するぞ!
①Twitterの検索履歴を表示させます。
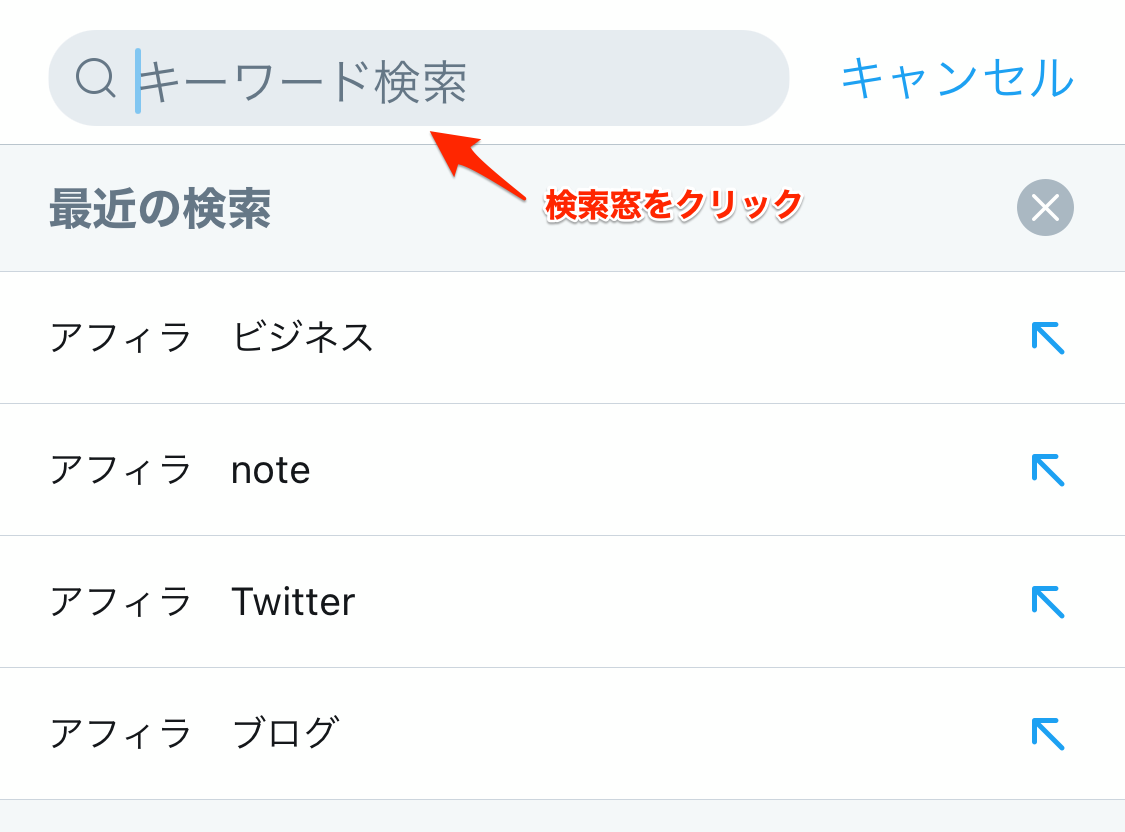
②検索履歴の横に、「消去」ボタンがあるのでクリック!
これで全ての検索履歴が削除されます。
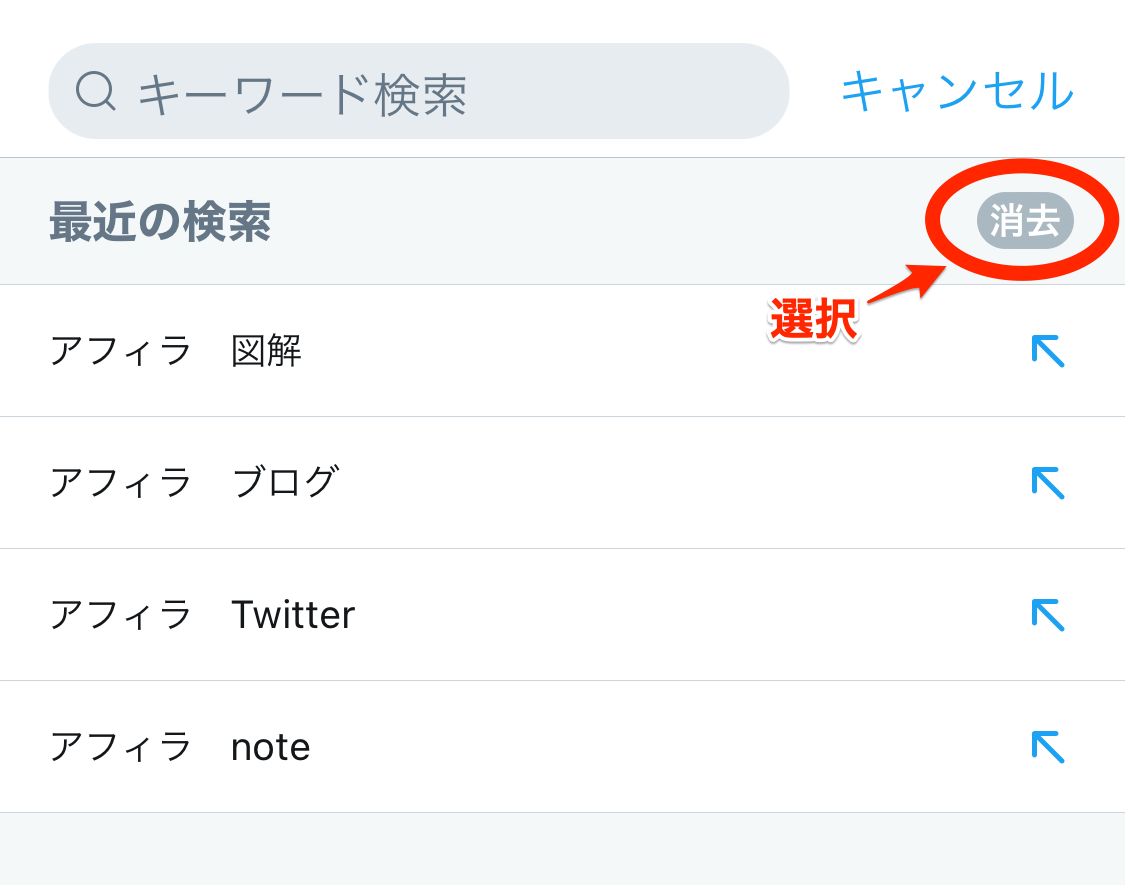
先程、特定のキーワードを削除するときも書きましたが、検索履歴を一括で削除してしまうと元に戻りません。
検索履歴を削除するときは、消えて問題ないか注意して削除しましょう。
検索履歴の一括削除も、2ステップで削除可能だぞ!
PC版Twitterで検索履歴を削除する方法
「画像:ALT設定・JPG圧縮」
PC版のTwitterの検索履歴の削除方法について解説していきます。
①PC版のTwitterの「話題の検索」をクリックします。
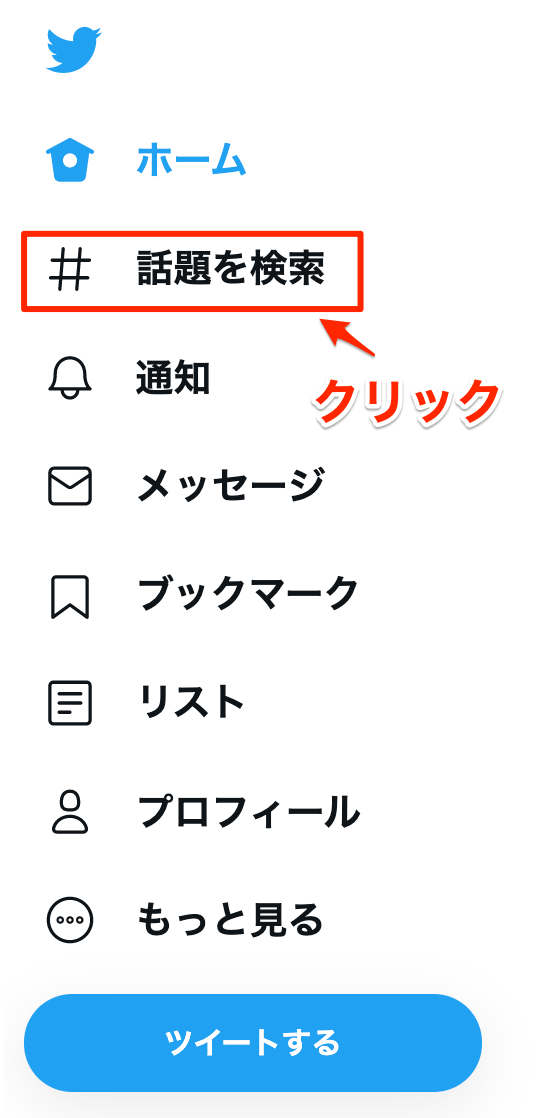
②検索キーワードの、右の×ボタンをクリックすると検索履歴が削除できます。
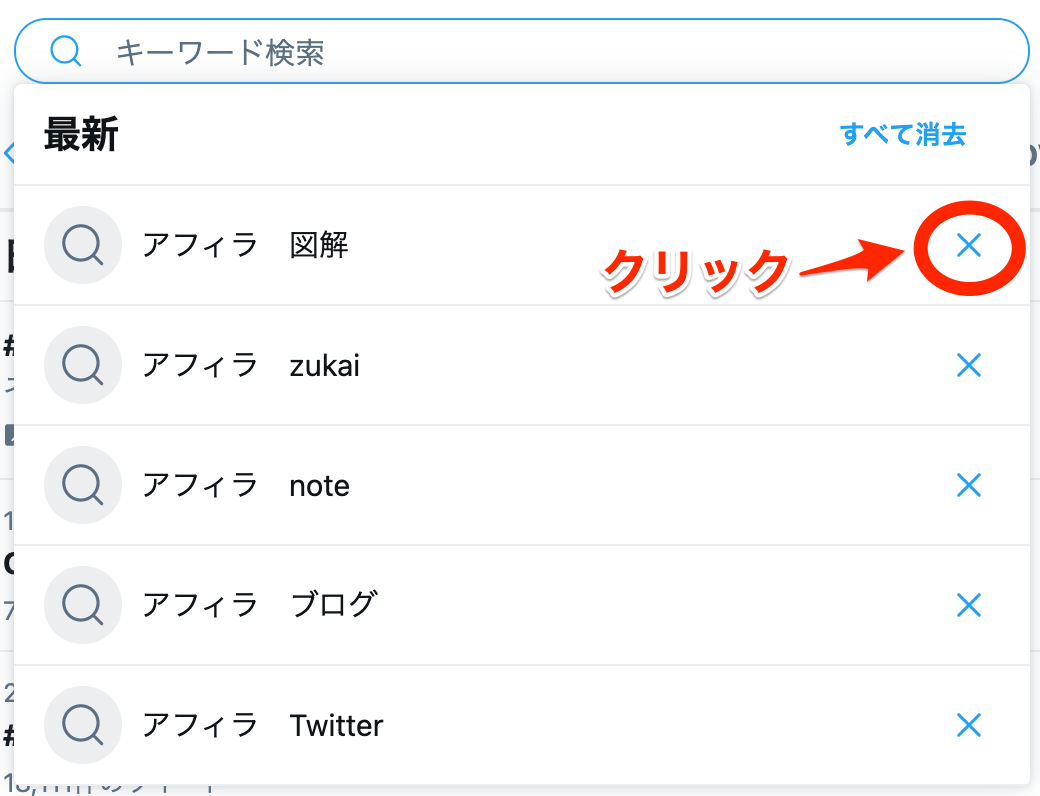
以上で、PC版でのTwitterは検索履歴の削除ができます。
スマホ版の検索履歴の削除方法と同じく、ワンクリックで削除可能ですね。
特定のキーワードを削除するのは、自分が見られたくないキーワードだけを削除してみましょう。
スマホのTwitterと同じく、簡単にキーワードの検索履歴の削除が可能!
PC版Twitterでの検索例歴一括削除方法
「画像:ALT設定・JPG圧縮」
続いて、PC版の検索履歴を一括で削除する方法を解説していきます。
①PC版のTwitterの「話題の検索」をクリックします。
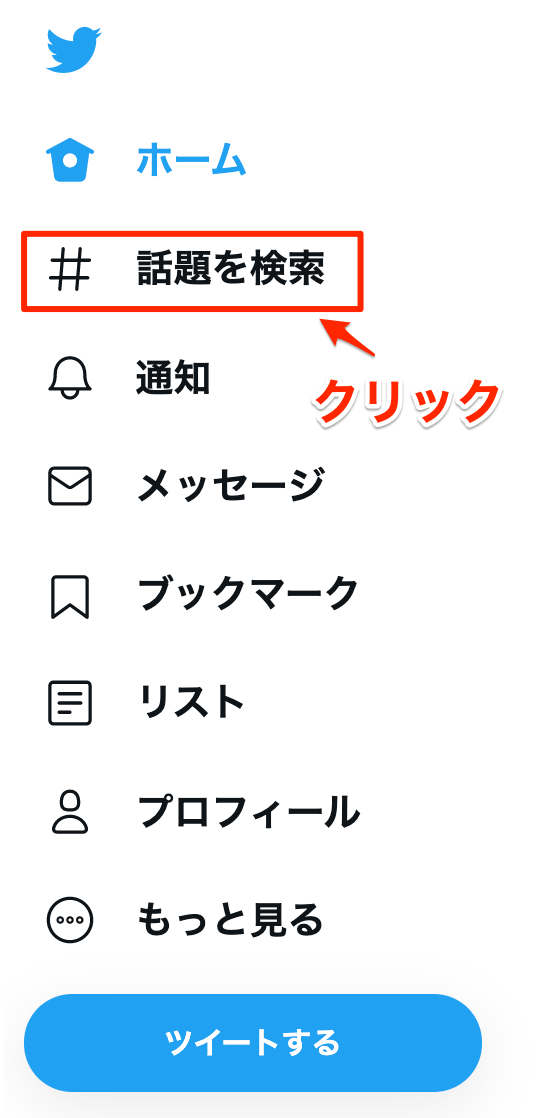
②検索キーワードの、右の上の「すべて消去」ボタンをクリックすると検索履歴が一括削除できます。
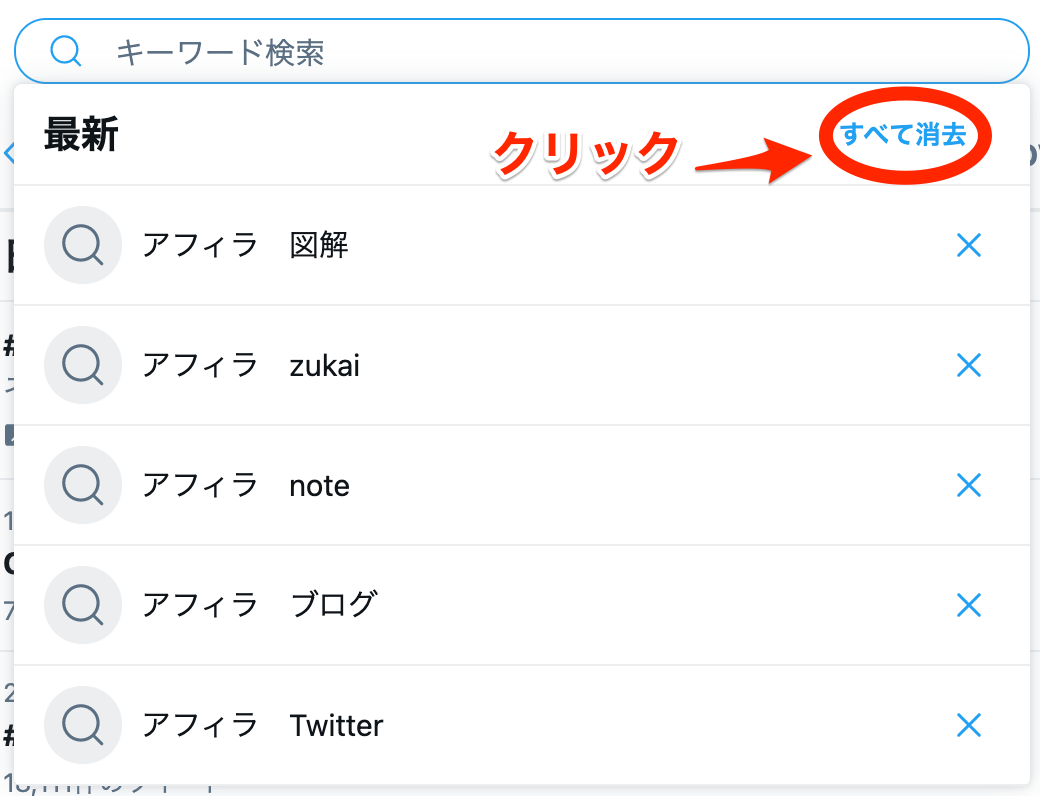
PC版のTwitterの検索履歴を、一括で削除する方法について解説しました。
検索履歴を削除する方法は、PCもスマホアプリもほとんど一緒ですね。
ただ注意が必要なのは、検索履歴は削除してしまうと元に戻らないので、削除してもいいか考えてから削除しましょう。
Twitterの検索履歴の削除はPCもスマホもほぼ一緒!
Twitterの検索履歴を残さない方法はある?
「画像:ALT設定・JPG圧縮」
Twitterの検索履歴を残さないで検索する方法は、現時点では存在しません。
Twitterでキーワード検索をしてしまうと、どうしても検索履歴は残ってしまう仕様になっています。
もし見られたくない検索履歴がある場合は、上記の説明の通り履歴を削除することをおすすめします。
Twitterの検索履歴を残さないで、検索することは不可能なので注意!
Twitterの検索履歴のキーワードを保存する方法
「画像:ALT設定・JPG圧縮」
Twitterで検索したキーワードは、保存しておくことが可能です。
検索キーワードの保存のやり方についてはこちらです。
①検索したキーワードの横のボタンを押すと下記のような表示がでます。
そこで「検索を保存」をクリックすることで、検索キーワードの保存は完了です。
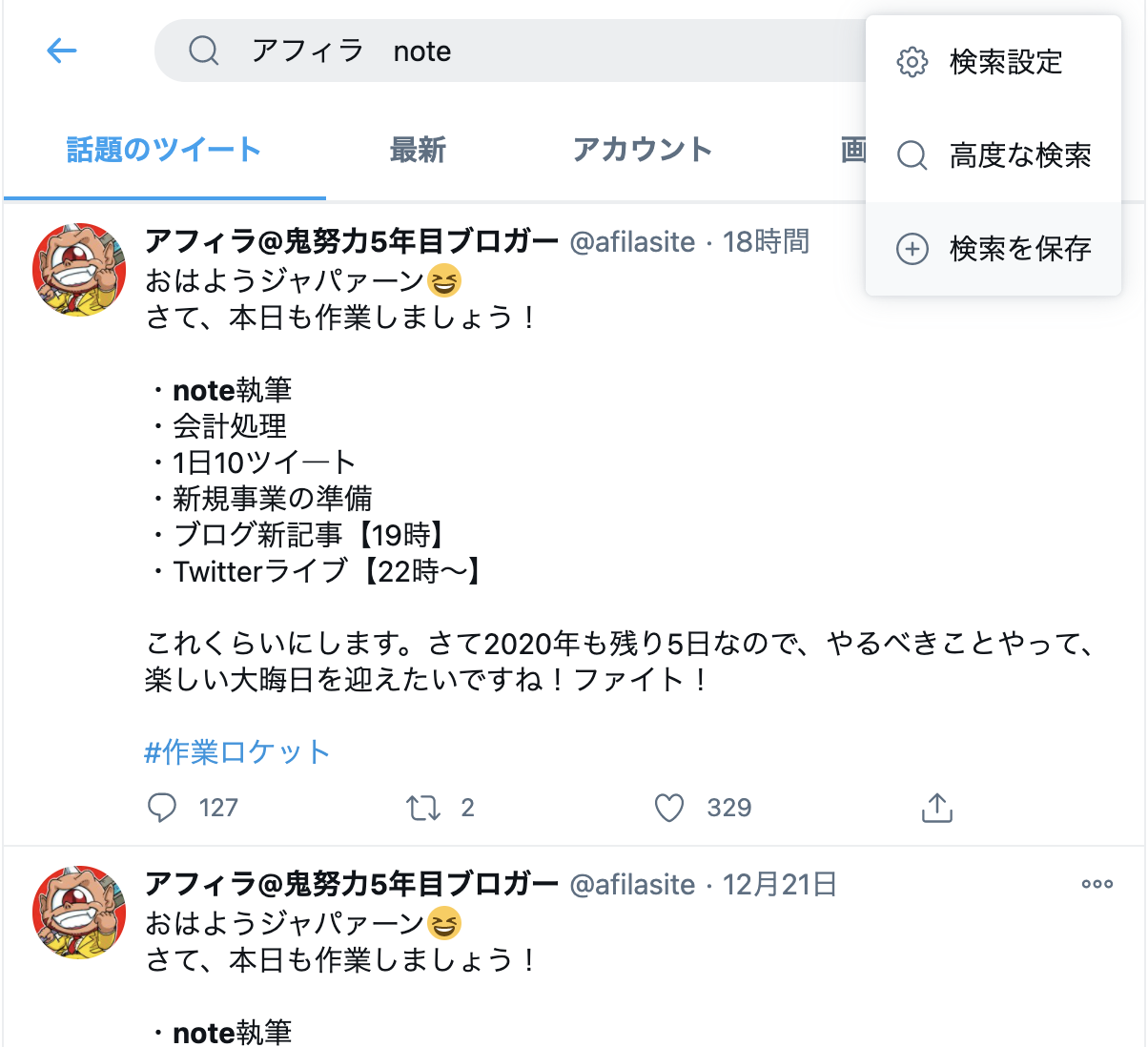
②キーワードの検索履歴を見てみると、下記のように保存したキーワードがでてきます。
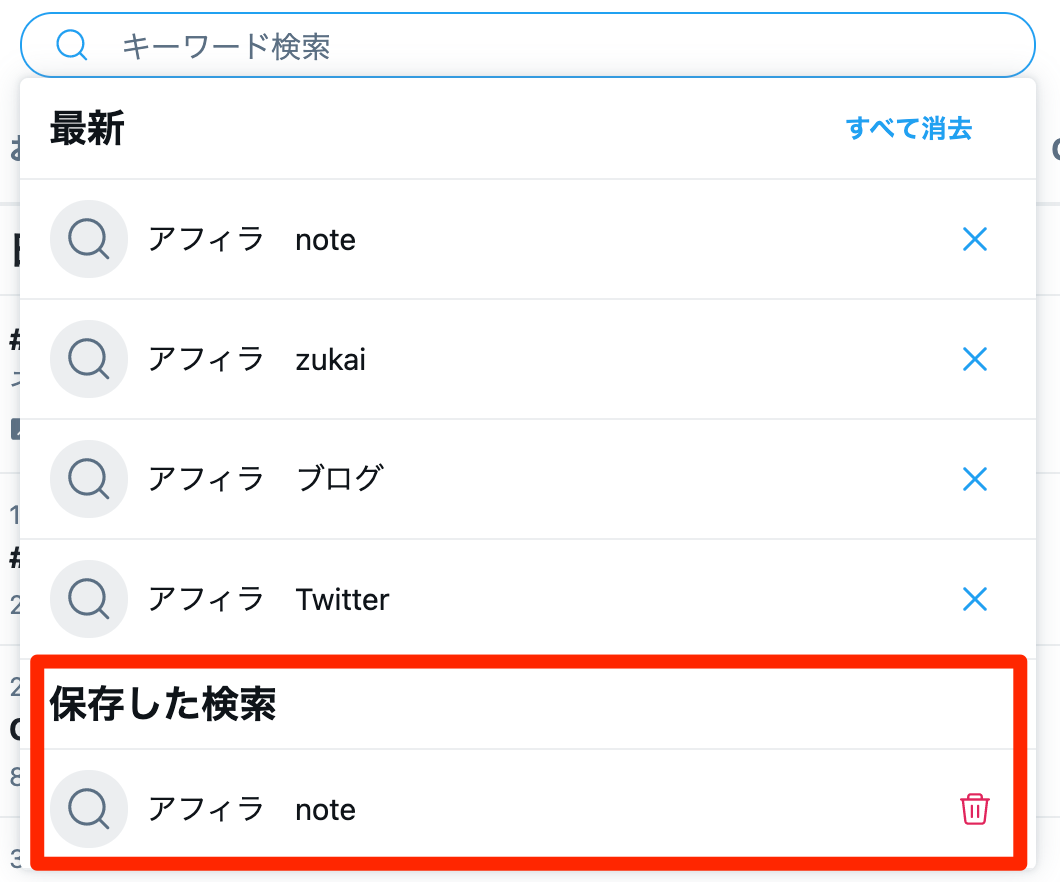
もしTwitterの検索履歴の中で、頻繁に検索するキーワードがある場合、保存していつでも見れるようにしておきましょう。
Twitterでは検索したキーワードを、保存しておくことが可能!
Twitterの検索履歴の見方と削除方法【バレると恥ずかしい履歴は一括削除!】まとめ
「まとめ画像:ALT設定・JPG圧縮」
本記事では、Twitterの検索履歴について、検索履歴の確認方法や削除方法について解説してきました。
重要なポイントをおさらいすると下記のとおりです。
- Twitterの検索履歴は常に保存される
- Twitterの検索履歴は特定キーワードのみと一括削除が可能
- Twitterの検索キーワードは保存可能
今すぐできる具体的TODO

- Twitterの検索履歴を確認する
- 検索履歴で不要なキーワードは整理する
- 残しておきたいキーワードは保存しておく
アフィラの小言

スマホでTwitterを閲覧している限りは、よほどのことがない限り他人に検索履歴を見られることはないでしょう。
ただ会社や電車の中など、外出先でTwitterを閲覧している時に後ろから覗かれるということがもしかしたらあるかもしれません。
特にやましいことがなかったとしても、自分の検索履歴を見られるのは、なんとなく恥ずかしいものですよね?
Twitterの検索履歴は2、3秒で消去することが出来ますので、消したい内容がある時はサクッと消去しちゃいましょう!
また、頻繁に検索するキーワードを保存できる「検索の保存」はかなり使えます。
保存された検索キーワードは、スマホアプリとPC版Twitterと同期されているのでめちゃくちゃ便利!
私はTwitterの検索コマンドをいくつかここに保存していて、スピーディに検索ができるように設定しています。
便利な検索コマンドについては、以下の記事で詳しく解説していますので、こちらもぜひどうぞ。
https://afila0.com/twitter-past-tweet-search/