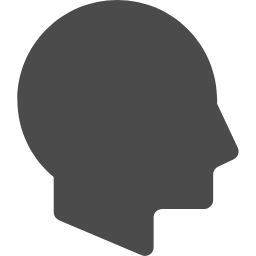こんな悩みをもったあなた向けの記事
こんな悩みを解決します。
- MozBarの使い方を画像で解説
- MozBarの導入方法を画像で解説
- MozBarを利用する注意点を説明
本記事ではMozBarの使い方について紹介。
読み終えれば、ライバルサイトの力と自分のサイトの力が分かって、最適なSEO対策ができるようになりますよ。
✅執筆者紹介:アフィラ
- 作業ロケット管理人
(ブログ収益:最高月100万以上) - 5年目ブロガー&フリーランサー
(凡人公務員 ⇒ ブログ飯で独立) - 100名在籍Webスクール運営
(Webで稼ぐノウハウを限定発信) - Twitter:35,000フォロワー
(運用歴1年で達成)
5年目ブロガーの私が、MozBarの使い方について書いていきます。
Contents
MozBarの最強の使い方2選【ライバルのパワーが分かる】
「画像:ALT設定・JPG圧縮」
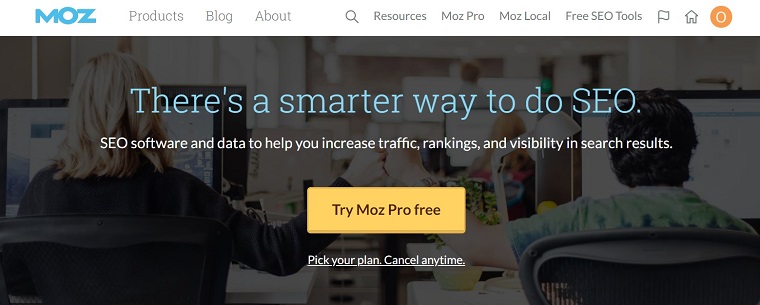
さっそくMozBarの使い方を紹介していきます。
MozBarで分析すべきは以下の2項目です。
- ライバルサイトの強さ
- スパムサイトからの被リンクの有無
それぞれブログを運営するうえで大事なことなので、詳しく説明していきますね。
これが分かっていないと無謀な戦いを挑むことになりかねない
ライバルサイトの強さが確認できる
「画像:ALT設定・JPG圧縮」
MozBarの使い方を覚えれば、ライバルサイトの強さが確認できます。
ライバルサイトと自分のサイトを比べて、あまりにもライバルが強すぎるのであれば回避するのも戦略です。
あまりにも強いサイトばかりあるキーワードで、対抗して時間をかけすぎるのはもったいないですね。
無駄な時間を使わないためにも、しっかりと確認して勝てる勝負をするようにしましょう。
ライバルのサイトをたくさんチェックして穴場のキーワードを探そう
スパムサイトからの被リンクが分かる
「画像:ALT設定・JPG圧縮」
MozBarの使い方を覚えれば、スパムサイトなどの悪質なサイトからの被リンクが分かるようになります。
自分のサイトと関連性の低い悪質なサイトから被リンクがあると、Googleからの評価が下がる場合があるのです。
自分のサイトパワーがやけに低いと感じたら、悪質な被リンクの可能性を考えてみましょう。
もし怪しいサイトからの被リンクがあればGoogleにリンクの否認を依頼するなどして対処できますよ。
怪しいサイトがあればそのままにしないようにチェックしよう
MozBarの具体的な使い方4選
「画像:ALT設定・JPG圧縮」
それではMozBarの具体的な4つの使い方について説明していきましょう。
- ライバルサイトの強さが分かるPAとDAについて
- PAの参考値と分析方法
- DAの分析方法
- スパムスコアの見かた
【MozBarの数値の見え方】
▼ページ内で見ると以下のとおり
▼検索画面に表示されているのは以下の画面
それぞれ解説します。
MozBarではここで解説するデータが無料で確認できる
ライバルサイトの強さが分かるPAとDAって?
「画像:ALT設定・JPG圧縮」
MozBarの使い方を見ていく前に用語の確認をしておきましょう。

| PA(ページオーソリティ) | 検索結果ページで特定ページが、どの程度ランク付けされるかMOZが予測した数値。ページ単体の強さの指標。 |
|---|---|
| DA(ドメインオーソリティ) | 特定ページのドメイン自体が持つランクをMOZが予測した数値。サイト全体の強さの指標。 |
| スパムスコア | MOZが予測したスパムサイトであるかどうかの数値。数値が高ければ高いほどスパムサイトである可能性が高くなる。 |
これらの数値を参考にライバルサイトを分析していこう。
これらの用語はMOZが定めたもの
PAの参考値と分析方法
「画像:ALT設定・JPG圧縮」
それではMozBarで、PAの値を確認して分析するための使い方について説明します。

まずPAの数値で見るページの強さの基準ですが、マナブさんが以下の様に発信しています。
https://twitter.com/manabubannai/status/1070879231440150530?ref_src=twsrc%5Etfw%7Ctwcamp%5Etweetembed%7Ctwterm%5E1070879231440150530%7Ctwgr%5E&ref_url=https%3A%2F%2Fryog.net%2Fentry%2Fuse-mozbar
私の感覚でいうと、以下のような感じですね。
- PA15以下 ⇒ 検索10位以内の記事が20ページ程あれば勝てる
- PA20以上 ⇒ 検索10位以内の記事が50ページ程あれば勝てる
- PA30以上 ⇒ 回避が無難
もちろん前提として、記事自体のSEO対策は勝つ必要があります。
いろいろ検索してみて、勝てそうなキーワードを探してみましょう。
PAを分析して勝負すべきか判断しましょう
DAの参考値と分析方法
「画像:ALT設定・JPG圧縮」
それではMozBarで、DAの値を確認して分析するための使い方について説明します。

DAの数値も以下のような感覚で戦えると思いますよ。
- DA15以下 ⇒ 検索10位以内の記事が20ページ程あれば勝てる
- DA20以上 ⇒ 検索10位以内の記事が50ページ程あれば勝てる
- DA30以上 ⇒ 回避が無難
ただしカテゴリーがある程度似ている記事の上位表示が好ましいです。
もちろん記事の内容がよければ、上記の指標に足りていないサイトでも勝てる可能性はありますよ。
DAでライバルサイトの強さは把握しておこう
スパムスコアの見かた
「画像:ALT設定・JPG圧縮」
次にMozBarで、スパムスコアを確認するための使いかたを説明します。

スパムスコアの数値は以下のような感覚で見るといいですね。
- SpamScore:5%以下 ⇒ 良質サイト
- SpamScore:6%-15% ⇒ 要注意サイト
- SpamScore:16%以上 ⇒ スパムサイトorアダルトサイト
様々な指標があると思われますが、もし自分のサイトのスパムスコアが高ければ、以下のような項目を確認しましょう。
- 外部リンクが多すぎる
- 内部リンクが少なすぎる
- アンカーテキストが多すぎる
- 隠しテキストや隠しリンクがある
- スパム疑いのサイトからの被リンク
- 被リンク元のコンテンツが乏しすぎる
- nofollowを多用したサイトからの被リンク
アダルトサイトでもないのになぜかスパムスコアが高いといった人は、上記の項目を確認してください。
スパムスコアは低い方が良サイト
MozBarのインストール・ログイン方法
「画像:ALT設定・JPG圧縮」
ではMozBarの導入から使い方までの手順を画像を使って解説していきます。
MozBarの導入は手順に沿ってやれば全く難しいことはありません。
ライバルサイトを分析して伸ばしていきたいブロガーには必須のツールなので、ぜひ導入してみましょう。
MozBarの導入は簡単! しかも無料なので、初心者も導入すべき!
GoogleChrome拡張機能にMozBar【無料版】を追加する
「画像:ALT設定・JPG圧縮」
それではMozBarの導入の最初の手順、拡張機能に追加する方法を解説していきます。
GoogleChromeを利用していない人はまずインストールしてください。
≫GoogleChromeをダウンロードする
▼GoogleChromeを起動してMozBar拡張機能の追加をします。
≫拡張機能にMozBarを追加する
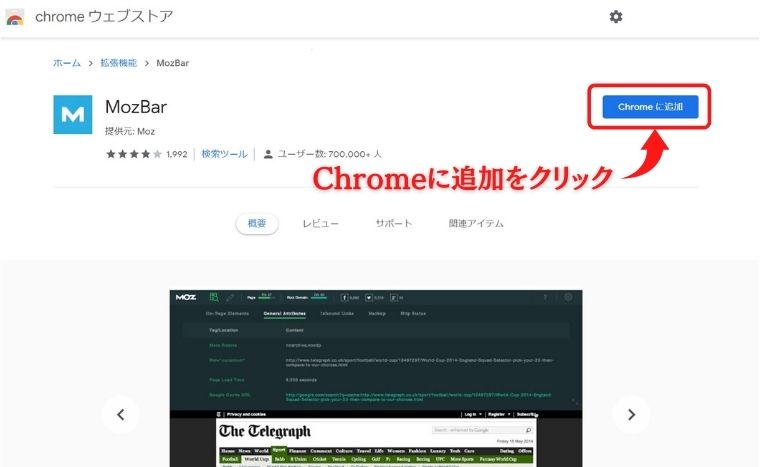
▼拡張機能を追加します。
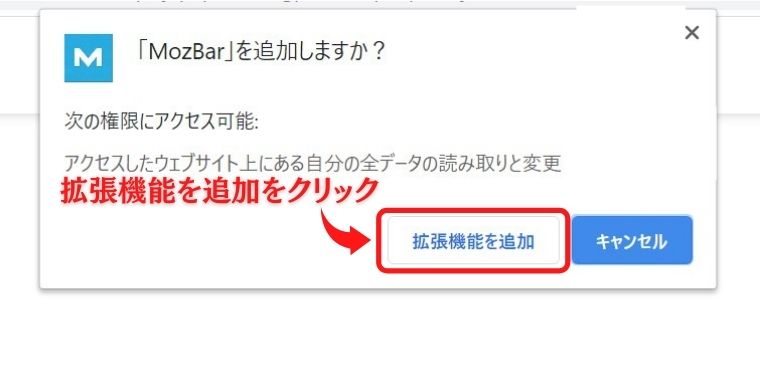
▼この様に表示されていれば、MozBarの追加が完了です。
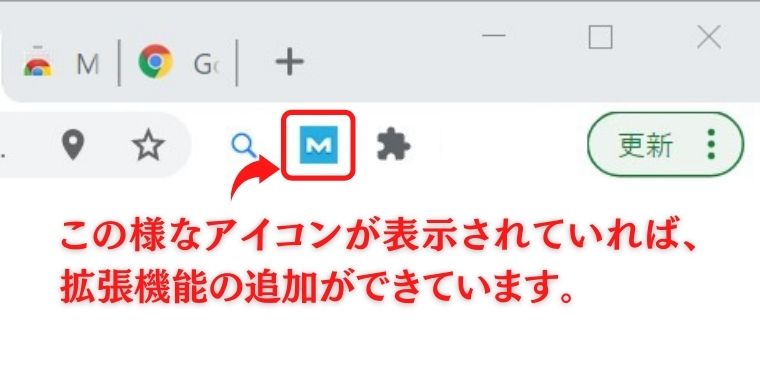
GoogleChromeでしかできないので注意
MOZ公式サイトより会員登録をする
「画像:ALT設定・JPG圧縮」
MozBar導入の次のステップとして、公式ページで会員登録を行います。
▼画面上部に出てきた拡張バーから公式ページへ飛べます。

▼必要項目を入力していきます。
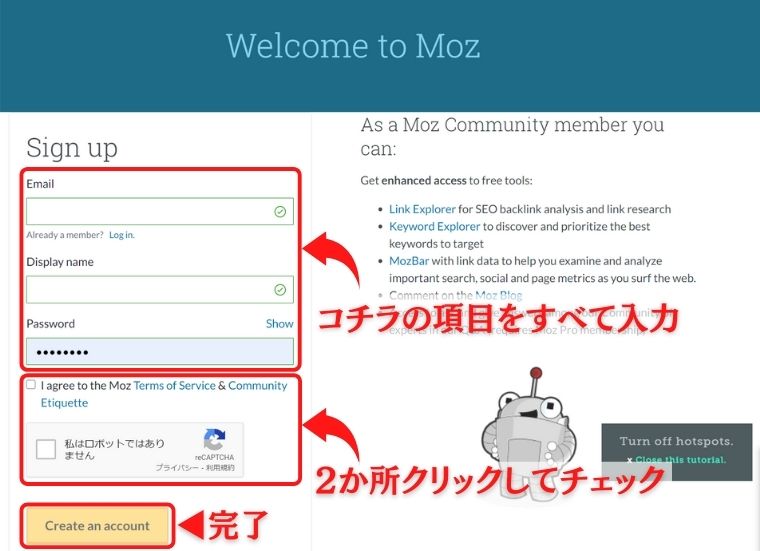
ここまででMozBarの仮登録が完了です。
この時点ではまだ本登録になっていないので注意
受信メールを確認してアカウントを有効にする
「画像:ALT設定・JPG圧縮」
MozBarの次の導入手順として、受信メールを確認してアカウントを有効にします。
MozBarの公式ページで入力したメールアドレスの受信箱を確認すると以下のようなメールが来ているはずです。

▼メールを開くと「Activate Your Account」のボタンがあるのでクリックしてください。
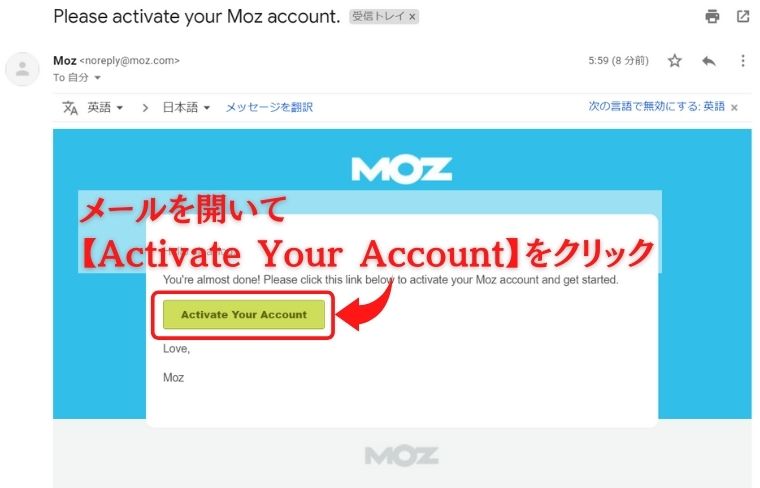
▼以下のような画面が開かれたら登録完了です。
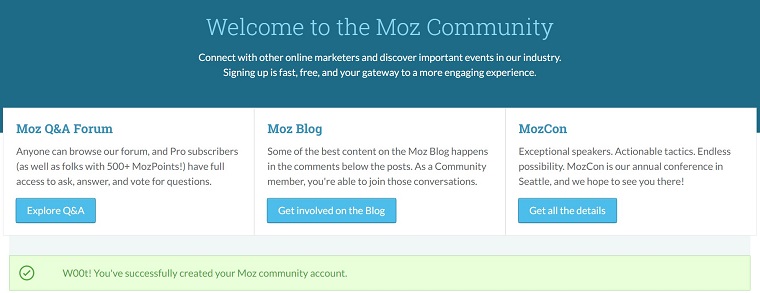
メールを開かなければ登録完了しないので注意
MozBarの起動方法
「画像:ALT設定・JPG圧縮」
それではMozBarの導入手順の最後、起動方法について解説していきます。
起動はメニューバーのアイコンをクリックするだけです。
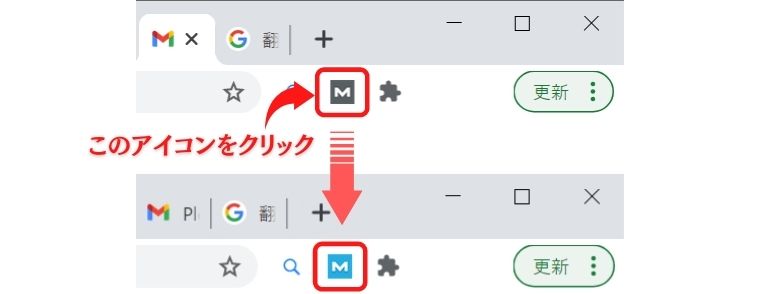
このように色が変化したらMozBarが表示されます。
MozBarの起動はワンクリック
MozBarのログイン方法
「画像:ALT設定・JPG圧縮」
それではMozBarの導入から使い方の手順5つ目、ログイン方法について解説します。
▼ログインしていない状態でMozBarを起動すると下図のようになっているので、「Log In」をクリックします。

▼公式ページのログイン画面に飛ぶので入力してログイン。
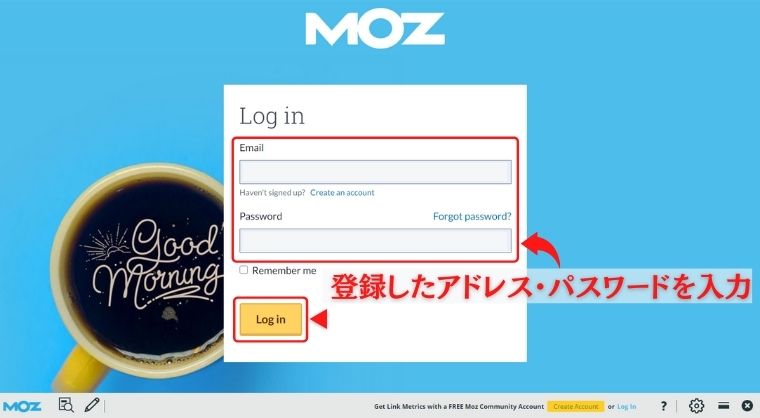
これで具体的な使い方の説明は終わりです。
メールアドレス・パスワードを忘れないように管理しよう
MozBar使い方の注意点2個
「画像:ALT設定・JPG圧縮」
MozBar使い方には2つ注意点があるので説明しておきますね。
- Googleが提供しているわけではない
- メモリーを大きく消費する
使用する上でこれらは知っておいた方がいいので、詳しくみていきましょう。
注意点は必ず確認して利用しよう
Googleが提供しているわけではない
「画像:ALT設定・JPG圧縮」
MozBar使い方の注意点1つ目は、運営しているのがGoogleではないことです。
MozBarは非常に優秀なツールですが、数値はMoz独自の指標によって判断されています。
つまりMozBarでの評価値は、必ずしもGoogleの評価とはイコールでないことは理解しておきましょう。
あくまで参考値として見るようにすべきですよ。
MozBarの数値をあてにしすぎないことが大事
メモリーを大きく消費するので未使用時はオフ推奨
「画像:ALT設定・JPG圧縮」
MozBar使い方の注意点2つ目は、メモリーを大きく消費するためパソコンが重くなる可能性があることです。
MozBarを起動していると常に各ページの評価してくれます。
そのため動作中はPCパワーを必要とするので、不要なときは閉じておくことを推奨します。
面倒だが、快適に作業をするため未使用時はOFFにするのを推奨!
MozBar有料版と無料版の違い
「画像:ALT設定・JPG圧縮」
ここまで無料版のMozBarについて使い方を説明してきましたが、有料版についても少し解説しておきます。
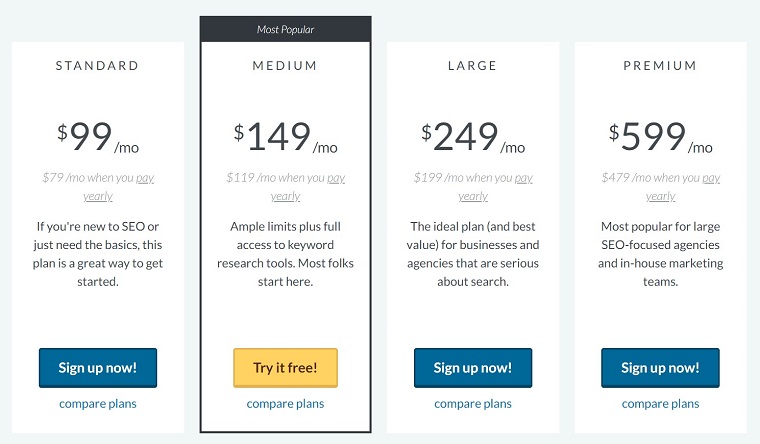
有料版で強化される機能は主に以下のような内容です。
- ルートドメインのリンク数の表示
- ドメインを示すリンク数の表示
- 24時間オンラインサポート
- 修正すべきサイトの提案
上記のとおり便利ではありますが、月額99ドル~とかなり高額ですよね。
基本的には無料版でライバルの数値チェックに利用する程度で十分効果があがってきますよ。
有料版は使わなくても問題なし!
MozBarの使い方を導入から分析方法まで画像19枚で解説まとめ
「まとめ画像:ALT設定・JPG圧縮」
本記事では、MozBarの使い方について画像を使って解説してきました。
重要なポイントをおさらいすると下記のとおりです。
- まずは無料版で始めてOK
- MozBarはブロガーの必須ツール
- MozBarの数値をあてにしすぎない
今すぐできる具体的TODO

- まずはMozBarをインストールしてみよう
- 狙ったキーワードのライバルサイトの力を確認
- 分析してどんなページが強いのかを知ろう
SEO対策で上位を狙う方法は、[SEO対策で検索上位を狙う方法10選]の記事にまとめてあります。
読んでおくと更に検索順位の高い記事が書けるようになりますよ!
アフィラの小言

月6桁7桁稼ぐブロガーが必ず使っているツールの1つが今回紹介したMozBAR!
ライバルサイトチェックもそうですが、自分のサイトや記事を見るのもいいですよ。
渾身の記事が検索上位を獲った時に見て、PAの数値が高いとテンション瀑上がりです!
これが無料なんですから、使わないとむしろ損をしているレベル!
もう1つの神ツール「GRC」と共に、私にとってなくてはならないツールとなっています。
「この記事を書いた方がいいかどうか…」と悩む方は、ぜひ一度試してみてくださいね。
https://afila0.com/grc-review/